Grâce à cette fiche pratique, vous allez voir comment transférer des photos vers votre PC, avec en bonus, une vidéo (ci-dessus) retraçant toutes les étapes. Si vous suivez la marche à suivre de la vidéo ou de la fiche pratique, vous devriez être en mesure de réaliser ces manipulations facilement. Sachez que je vous propose ces manipulations pour copier des photos sur votre disque dur, mais que vous pouvez également si vous le souhaitez les mettre directement sur une clef usb ou un disque dur externe. Sachez également qu’on peut le faire depuis son smartphone ( appareils Android ou iOs ) et que cela fonctionne très bien.
Etape 1 – Sur l’appareil photo
- Brancher l’appareil photo numérique à l’ordinateur avec le cable qui vous a été fourni ou sortez la carte mémoire qui se trouve dans l’appareil si vous possédez un lecteur de carte mémoire. Si vous ne possédez pas de lecteur de carte mémoire, je vous conseille d’acheter ce modèle si vous avez de l’USB3.0 sur votre ordinateur ou ce modèle si vous n’avez pas d’USB 3.0 sur votre PC.
- En fonction des paramètres de votre ordinateur, normalement une fenêtre apparaît. Fermez celle-ci en cliquant sur le bouton en forme de croix en haut à droite. Si la fenêtre n’apparaît pas, ignorez cette étape.
- Cliquez sur le menu «démarrer» qui se trouve en bas à gauche de votre écran dans le prolongement de la barre des tâches (image A – point numéro I).
- Cliquez sur «Ordinateur» (Windows Vista et 7) ou sur «Poste de travail» (Windows XP). Si vous êtes sur Windows 8 ou Windows 10, pressez similtanement la touche «Windows» de votre clavier et la touche «e» pour faire apparaître la fenêtre de l’explorateur de fichiers (image A – point numéro II).
- Dans cette fenêtre, cliquez deux fois avec le clic gauche de votre souris sur l’îcone de votre carte mémoire ou de votre appareil photo en fonction de l’option que vous avez choisi dans l’étape 1 (image B – point numéro III).
- Cliquez sur les dossiers que vous pouvez voir jusqu’à atteindre les photos que vous souhaitez transférer. En général, le premier dossier sur lequel vous devez cliquer s’appelle «DCIM» (image C – point numéro IV).
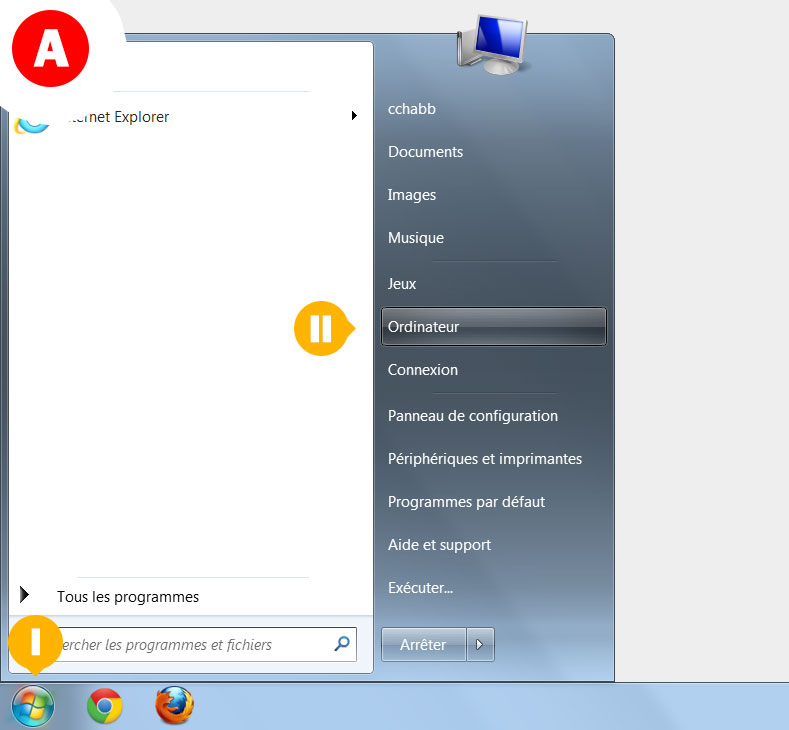
Après avoir cliqué sur le menu «Demarrer» vous pouvez accéder à Ordinateur, poste de travail ou explorateur de fichiers.
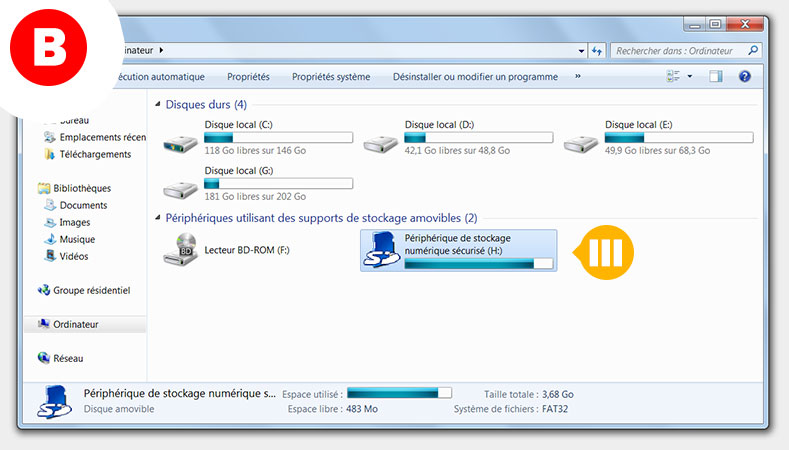
Lorsque vous êtes ici, vous devez voir votre périphérique en l’occurence votre carte mémoire ou appareil photo numérique.
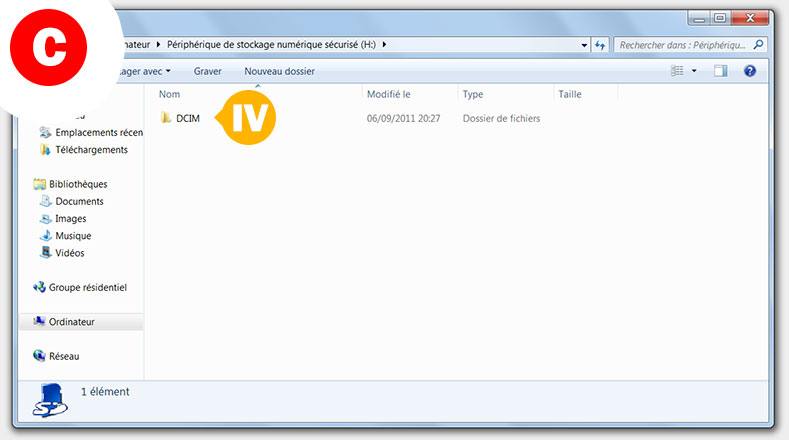
Lorsque vous voyez le dossier «DCIM» continuez de cliquer afin d’atteindre le ou les dossiers qui contiennent vos photos.
Etape 2 – Sur l’ordinateur
- Cliquez à nouveau sur le menu «démarrer» qui se trouve en bas à gauche de votre écran.
- Cliquez sur «Images». Une nouvelle fenêtre contenant les images stockées sur votre ordinateur s’ouvre. Si vous ne la trouvez pas, ouvrez à nouveau un explorateur de fichiers et dans la colone de gauche, sélectionnez votre dossier « images ».
- Dans cette fenêtre images, nous allons créer un ou plusieurs dossiers en fonction de vos besoins pour accueillir les photos qui se trouvent dans votre appareil photo. Effectuez un clic droit dans l’espace blanc de cette fenêtre en dehors de tout icône et dans le menu qui apparaît choisissez «Nouveau» (image D – point numéro V). puis «Dossier» (image D – point numéro VI).
- Nomez ce dossier le plus explicitement possible afin d’organiser au mieux vos photos (Dates, sujets…). Si vous avez effectué plusieurs séances photos dans votre carte mémoire, créer autant de dossiers que nécessaire en reproduisant l’étape 3.
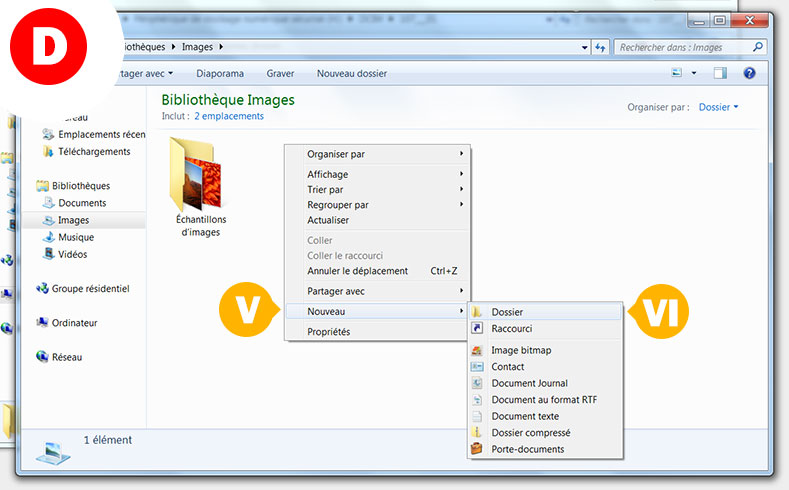
En effectuant un clic droit dans la fenêtre en dehors de tout icône, vous pouvez facilement créer un nouveau dossier.
Etape 3 – La préparation
- Faire un clic droit sur la «barre des tâches» en dehors de tout îcones (La barre des tâche est l’espace horizontal qui se trouve en bas de votre écran) (image E – point numéro VII).
- Dans le menu qui apparaît, sélectionnez l’option «Afficher les fenêtres côte à côte» (image E – point numéro VIII) (Les deux fenêtres que nous avions ouvertes dans les étapes précédentes doivent être partagées en deux sur votre écran , d’un côté la fenêtre avec le contenu de votre carte mémoire et de l’autre votre fenêtre «images» contenant le ou les dossiers que vous venez de créer (image F – point numéro IX).
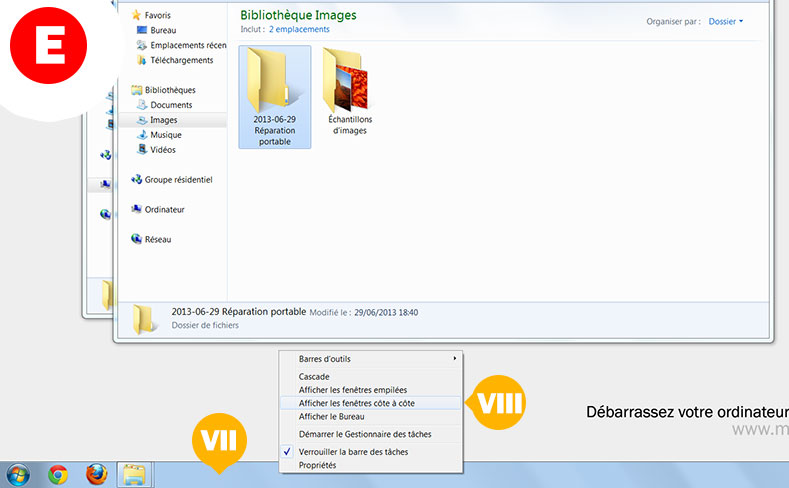
Le clic droit dans la «barre des tâches» en dehors de tous icône, vous permet de faire apparaître un menu.
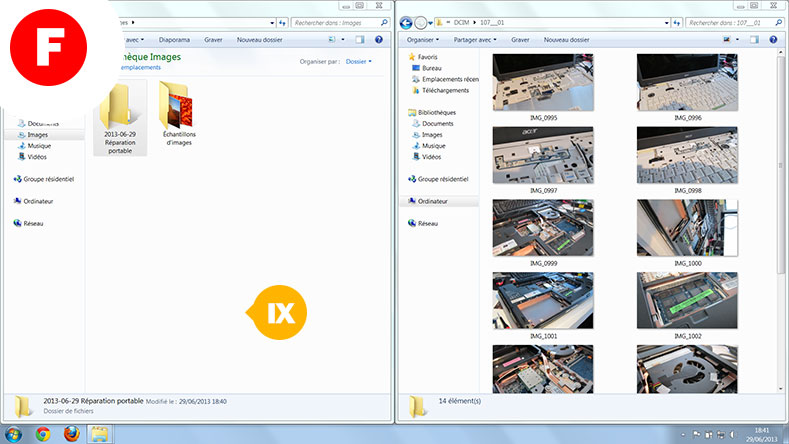
Les fenêtres s’affichent côte à côte, vous permettant facilement de transférer des photos sur votre PC
Etape 4 – Transférer des photos sur le PC
Pour transférer des photos sur le PC, il suffit de faire glisser les photos de votre carte mémoire vers votre ou vos dossiers photos de l’ordinateur.
- Sélectionnez la ou les photos dans la fenêtre de la carte mémoire que vous souhaitez déplacer (image G – point numéro X) . Si vous n’êtes pas familiarisé avec le processus de sélection, rendez-vous en bas de cette article où je vous explique les différentes sélections.
- Après avoir séléctionné vos photos, cliquez sur l’une d’entre elle en restant appuyé avec le clic gauche de votre souris et glissez la vers le dossier souhaité dans la fenêtre (image G – point numéro XI).
- Si vous aviez plusieurs cessions de photos, attendez que le transfert des photos se termine avant de renouveller l’opération.
- Renouvelez l’opération autant de fois que nécessaire en fonction du nombre de séances photos que vous avez réalisé.
- Assurez-vous maintenant que dans la fenêtre «images», les photos sont bien dans le ou les dossiers que vous avez crées avant de procéder à l’étape suivante d’effacement.
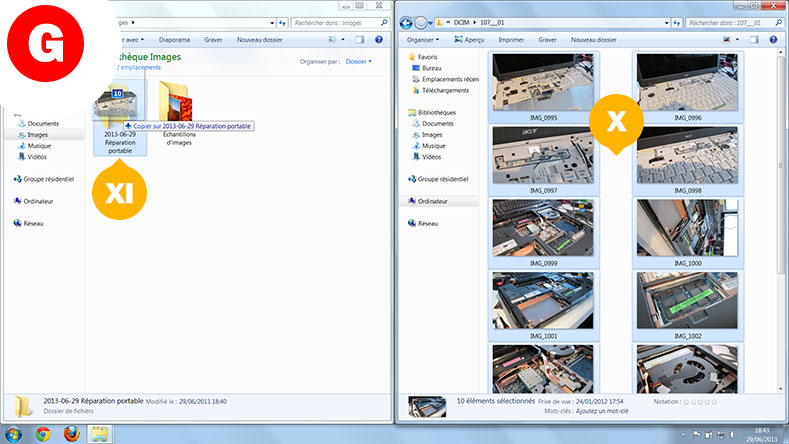
Lorsque vous effectuez le déplacement, Windows vous indique combien d’éléments vont être déplacés, ici 10.
Etape 5 – Effacer les photos
Effacer les photos de votre carte mémoire si vous le souhaitez.
Attention cette opération est irréversible. Assurez-vous de bien d’avoir transféré l’ensemble de vos photos avant de réaliser les opérations ci-dessous.
- Cliquez sur la fenêtre de votre carte mémoire afin de la rendre active (image H – point numéro XII) (Vous pouvez savoir si elle est active si la croix en haut à droite de celle-ci est rouge).
- Sélectionnez toutes les photos de la carte mémoire en pressant la combinaison de touche «Ctrl» + «a» de votre clavier. Si vous avez réalisé cette manipulation avec succès, toutes les photos de la carte se sélectionnent (image H – point numéro XIII).
- Faites un clic droit sur l’une d’entre elle (image H – point numéro XIV) et choisissez «supprimer » dans le menu qui vient d’apparaître (image G – point numéro XV).
- Cliquez sur «Oui» pour effacer toutes les images de la carte.
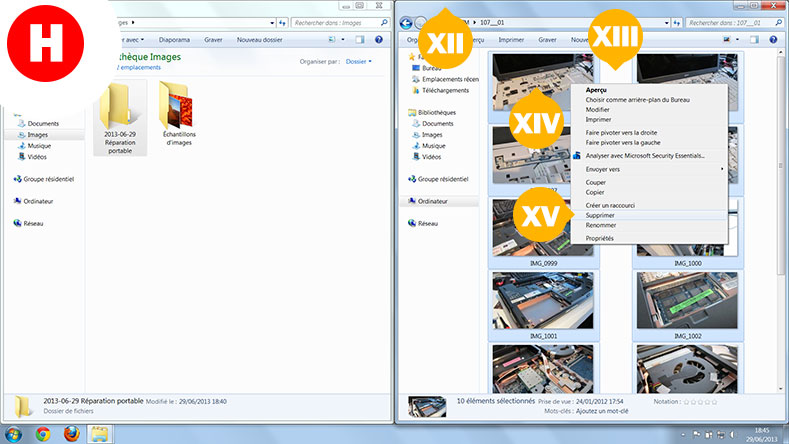
La fenêtre de droite représente ici votre le contenu de votre carte mémoire mais les fenêtres peuvent se trouvée inversées.
Maîtrisez les sélections car c’est très important
Il existe trois types de sélection pour transférer des photos vers votre pc. Entraînez vous à réaliser ces manipulations car elles vous serviront pendant toutes votre vie informatique. Elles sont effet utilser pour tout ce qui est sélection d’icons mais également dans beaucoup de logiciels :
1 – La sélection continue
La sélection continue vous permet de rapidement séléctionner plusieurs photos qui se suivent dans la même fenêtre. Si vous avez par exemple 60 photos, que vous souhaitez déplacer dans un même dossier, la séléction continu vous fera gagner un temps précieux plutôt que de les déplacer une par une.
- Cliquez sur la première photo avec le clic gauche pour la sélectionner.
- Rendez-vous à la dernière photo de votre sélection sans cliquer dessus.
- Maintennez appuyé la touche qui ressemble à une flèche (Elle se situe au dessus de la touche «Ctrl» en bas à gauche de votre clavier).
- Toujours en restant appuyé sur cette touche (Appelez aussi «Shift»), cliquez sur la dernière photo de la sélection que vous souhaitez effectuer.
2 – La sélection discontinue
La sélection discontinue vous permet de choisir plusieurs photos qui ne se suivent pas.
- Cliquez sur la première photo avec le clic gauche pour la sélectionner.
- Maintennez appuyé la touche «Ctrl» (en bas à gauche de votre clavier).
- Toujours en restant appuyé sur cette touche («Ctrl»), cliquez sur les photos que vous souhaitez ajouter ou soustraire à votre sélection.
3 – Combiner les deux techniques
Pour combiner les deux techniques précédentes, vous devez en premier lieu effectuer un sélection continue puis soustraire les photos que vous ne désirez pas dans votre sélection à l’aide de la touche «Ctrl».
Grâce à cette fiche pratique, vous savez désormais comment transférer des photos vers votre ordinateur. N’hésitez pas à visiter la rubrique formation pour trouver tout ce dont vous avez besoin pour progresser en informatique à votre rythme.
Ne manquez aucune vidéo ou article du site
Chaque début de mois je vous envoie un récapitulatif par mail de tout ce qui est sorti sur le site :
- La liste des vidéos que j’ai réalisées ce mois-ci
- L’accès au fiches de suivies des formations
- L’accès toutes les retransmissions des DACs
- Trois anciennes vidéos importantes
- L’accès aux anciens Recap’


Envie d’aller plus loin ?
Transférer des photos vers votre Pc n’est finalement que la première étape du processus.
Vous pourriez maintenant avoir envie de retroucher vos photos pour leurs données plus d’éclat. C’est pour cela que j’ai sélectionner pour vous une vidéo de formation sur Gimp (Un logiciel de retouche gratuit).
Cette formation vous explique comment utiliser les courbes dans Gimp pour sublimer vos photos. En effet parfois les conditions de prises de vues ne sont pas toujours idéales et les photos mérite une petite retouche pour être vraiment parfaite. L’outil courbe de Gimp vous permettra de réaliser cette amélioration. Si cette vidéo vous à plu, vous pourrez même complèter votre formation avec, soit la formation complète, soit d’autre vidéo spécifique pour apprendre d’autre technique de Gimp.
Pour accéder à la vidéo, cliquez simplement sur le lien suivant. Vous serez redirigé vers le site de tuto.com qui est une formidable base de connaissance pour un grand nombre de logiciels :
http://formation-informatique-avec-cedric.fr/jaime/formation-gimp
Quelques informations complémentaire pouvant vous être utiles ?
Vous trouverez ci-dessous des informations que j’ai trouvée être complémentaire aux transfert de données des photos vers votre pc.
- Si vous devez transférer des photos de votre téléphone vers votre ordinateur et que celui-ci à un code vous devrez vous assurez du déverrouillage de celui-ci pour le bon fonctionnement du transfert photo.
- Comment sauvegarder vos photos lorsque celle-ci se trouve sur l’ordinateur est une questions que vous pouvez vous poser. J’ai réalisé une vidéo qui vous explique comment faire les sauvegarde des données présente sur votre PC. Elle vous montre comment faire des sauvegardes sur clé usb ou disque externe (aussi appelé disque amovible).
- Si vous supprimez des fichiers depuis votre carte mémoire ou depuis votre clé usb, il n’y à pas de corbeille, donc ces fichiers supprimés ne pourront plus êtres récupérés. La seule solution si vous avez fait une erreur sera d’utiliser des logiciels de Récupération de données.
- Avant de faire le transfert de vos photos et de vos vidéos, assurez-vous bien d’avoir suffisamment d’espace disque à l’endroit où vous souhaitez transférer des photos.
Des questions qui m’ont été souvent posées ?
- Est ce que je dois formater ma carte mémoire micro sd après le transfert ? La réponse est non. Vous n’êtes pas obligé de formater votre carte microsd après chaque transfert (Surtout si il vous reste des photos sur la cartes). Le jour ou vous n’avez plus de photos sur la carte et plus d’enregistrement vidéo non plus (attention elle peuvent être dans un dossier différent de celui de vos photos, dans ce cas, vous pouvez la formater (Une fois de temps en temps cela ne fait pas de mal)).
- Quel va-t-être le temps de transfert ? Difficile de vous donner des chiffres précis car cela va dépendre de votre téléphone (Galaxy s3, Galaxy s4, Galaxy s5, Galaxy s6, Galaxy s7, Galaxy a5, Nouveau téléphone, ou ancien) du cable que vous utilisez et du port usb sur lequel vous l’avez connecté. Sachez que si vous le branchez sur de l’usb 1 votre vitesse maximale théorique sera de 1,5 Mo/s. sur de l’usb 2 la vitesse maximale sera de 60 Mo/s (plus souvent 32 Mo/s). Il est donc préférable d’utiliser de l’usb 3.0 qui lui pourra atteindre la vitesse de 60Mo/s théorique également. Evidement il faut que votre téléphone permette de tel vitesse, ce qui est souvent loin d’être le cas.
- Est-il pertinent de mettre ses photos dans le cloud ? Je dirais que l’avantage majeur du cloud est de vous offrir une solution de sauvegarde totalement externe à votre domicile (en cas de feu par exemple). Je sais que certaines personnes soient résistantes à utiliser ce type de « sauvegardes en ligne ». C’est donc à vous de voir. Il existe beaucoup de système de cloud gratuit et fiable (Dropbox, Google Drive, Microsoft Drive, Icloud drive si vous avez un iPhone ou iPad ou iPad pro…).
- Que pensez-vous du stockage en ligne ? Je trouve que c’est une bonne alternative a l’espace de stockage local (disques durs, clé usb…), j’utilise personnellement Dropbox et Google Drive transférer des photos depuis mon PC vers ces solutions de stockage gratuit.
- Est ce qu’il est difficile d’envoyer un fichier sur le Cloud ? Rien de plus simple, il vous suffit d’ouvrir un compte gratuit (vous l’avez déjà avec votre compte Google) et de faire des cliquer-glisser vers les repertoires que vous aurez crées. Sous mac, les manipulations sont similaires.
- Quelle est la taille idéal pour la carte sd de mon appareil photo ? Tout dépend de votre facilité à transférer des photos. Si vous pouvez le faire souvent car vous avez accès à votre PC 32go peuvent suffirent. Les cartes de 64go sont désormais très abordables.
- Si je suis sans forfait ou avec un forfait sans engagement, est ce que je peux transférer mes photos ? Tout à fait, vous n’avez pas besoin d’avoir de forfait pour transférer vos photos vers votre ordinateur, tout se passe à partir de votre carte mémoire ou par le câble si vous êtes relié directement avec votre téléphone.
- Quelles sont les Meilleures applications pour retoucher mes photos ? Il existe de nombreux logiciels pour retoucher vos photos. Les plus connus en version payantes sont Photoshop, lightroom en version gratuite, Gimp sera une bonne alternative. D’autres applications web peuvent être trouvées mais je préfère vous conseiller des applications installable sur votre ordinateur. Vous trouverez dans l’encadré ci-dessus une formation sur Gimp pour apprendre à retoucher vos photos avec ce logiciel.
- Comment récupérer mes photos depuis mon téléphone mobile Android (nexus, htc, htc desire) ou ma tablette Android ? Les manipulations sont vraiment les même. 1 Branchez votre téléphone à votre ordinateur (faites attention qu’il ne soit pas vérouillé). 2 le téléphone apparaît dans votre explorateur de fichier. 3 recherchez les photos dans celui-ci, comme vous le feriez avec des dossiers sur votre ordinateur jusqu’à accéder à vos photos pour les transférer.



