Capture d’Ecran PC
Toutes mes Techniques Géniales

Tout le monde connait l’adage qui dit : « Une image vaut mille mots ». La capture d’écran PC ou d’un autre média prend alors tout son sens. Dans ce guide complet je vous montre comment faire tous les types de captures mais également comment les partager facilement.
Pour faire une capture d’écran sur PC, vous devez localiser la touche : « Impr Ecran » (abréviation d’imprimer écran) qui se trouve sur votre clavier. Une simple pression sur cette touche permettra de capturer l’ensemble de ce que vous voyez actuellement sur votre écran. Cette capture sera placée dans le presse papier de Windows. Il ne vous restera plus qu’à effectuer la fonction coller dans un logiciel d’image (comme Paint par exemple intégré gratuitement dans Windows).
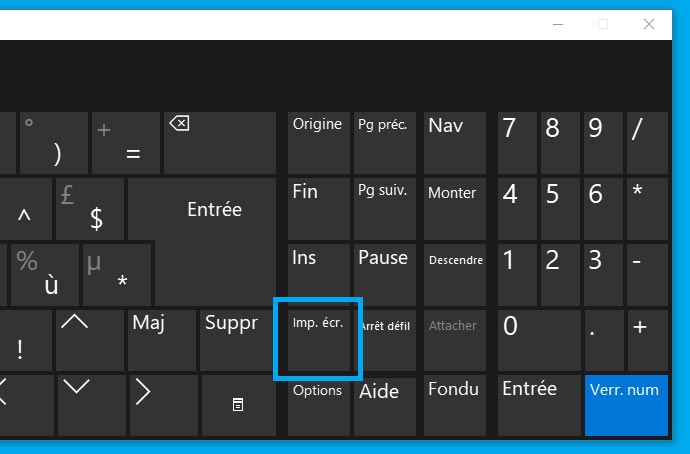
Une petite précision supplémentaire, la touche « Impr Ecran » peut également s’appeler « Prt Sc » (l’abréviation de l’anglais « Print Screen »).
Sachez également que lorsque vous allez appuyer sur la touche « Impr Ecran », il ne va rien se passer de spécial. Vous n’avez aucune notifications à l’écran ou sonore.
Cela peut être un peu déroutant si c’est la première fois que vous le faite. Comme je vous l’expliquais plus haut, Il suffit simplement de réaliser la fonction coller dans Paint. Rassurez-vous, nous reviendrons un peu plus en détails dans ce guide sur les manipulations exactes.
Vous trouverez ci-dessous un sommaire qui vous dirige vers les différentes techniques de cette page. Vous avez la possibilité de revenir en haut de celle-ci à tout moment en appuyant sur le triangle gris en bas à droite.
Accédez aux autres techniques de capture
La touche imprime écran en détail
Comme je vous l’expliquais plus haut, une simple pression de la touche « impr écran » vous permet de capturer l’ensemble de votre écran. Sachez que cela est valable si vous possédez un ou plusieurs écrans connecter à votre PC.
Cette fonction peut donc être pratique, mais également pénible, si vous ne souhaitez prendre qu’une partie de votre écran ou qu’un seul écran dans le cas ou vous en avez plusieurs.
C’est pour cela que les techniques que nous allons voir maintenant prennent tout leurs sens.
Les combinaisons de touches avec « Impr Ecran »
Il existe deux combinaisons de touches (raccourci clavier) disponibles avec la touche « impr écran » que je vous détail ci-dessous.
Combinaison numéro un : Elle vous permet de capturer la fenêtre qui est active sur votre écran. La fenêtre dite active est celle qui est sélectionnée au moment ou vous pressez la combinaison de touche ci-dessous
- Restez appuyé sur la touche « ALT » de votre clavier et appuyez sur la touche « Impr Ecran ». Attention, la touche « ALT » est différente de la touche « ALT GR ».
- Relachez les deux touches, votre capture se trouve dans votre presse papier.
- Il ne vous reste plus qu’à la coller dans un logiciel de retouche d’image pour l’enregistrer (Paint, Gimp, Photoshop). Je vous explique les manipulations avec Paint ci-dessous.
Combinaison numéro deux : Elle vous permet de capturer tout votre écran mais a pour particularité d’enregistrer directement le fichier dans votre dossier image, dans un sous dossier : « Captures d’écran ». Vous n’avez donc pas besoin de passer par la phase d’enregistrement dans Paint ou dans un autre logiciel.
L’inconvénient, c’est que vous ne pouvez pas choisir de zone partielle ou active de votre écran à la différence de la combinaison numéro un. Cette technique est très pratique si vous souhaitez partager l’intégralité de votre écran rapidement car vous n’avez pas la phase d’enregistrement.
- Restez appuyé sur la touche « Windows » de votre clavier et appuyez une fois sur la touche « Impr Ecran ».
- Relâchez les deux touches, votre capture se trouve dans votre dossier images puis dans le sous-dossier intitulé capture d’écran.
Capturer un menu sans logiciel de capture
Sachez que pour capturer un menu, que ce soit celui du clic droit de votre souris ou encore dans un logiciel, vous ne pourrez pas utiliser les manipulations décrite ci-dessus. Seule la touche « Impr Ecran » fonctionnera.
L’utilisation de logiciels vous facilitera grandement la tache pour capturer ces menus, comme je vous l’explique dans ce guide. Je ne manquerai pas de vous le préciser le moment venu. Si vous souhaitez capturer des menus, je vous conseille de vous rendre directement dans la rubrique adéquate en cliquant ici.
Enregistrer votre capture d’écran avec Paint
Félicitation, vous avez réussi à faire votre capture d’écran grâce à Windows avec la touche « Impr Ecran », mais attention, celle-ci n’est pas encore enregistrée. Voici les manipulations simple pour enregistrer votre fichier.
- Ouvrez le logiciel « Paint ». Pour ce faire, cliquez sur le menu « Démarrer » et commencez à saisir les premières lettres du logiciel : « paint », vous devriez voir apparaître le logiciel représenté par une icône en forme de pinceau et d’une palette de couleurs. Appuyez sur la touche entrer pour lancer le logiciel ou faites un clic gauche avec votre souris.
- Le logiciel s’ouvre
- Cliquez sur l’icône coller en haut à droite [ 1 ] de l’onglet « Fichier » ou pressez la combinaison de touche « CRTL » + « V ».
- Cliquez ensuite sur la disquette [ 2 ] pour enregistrer votre capture à l’endroit de votre choix dans la fenêtre qui vient de s’ouvrir.
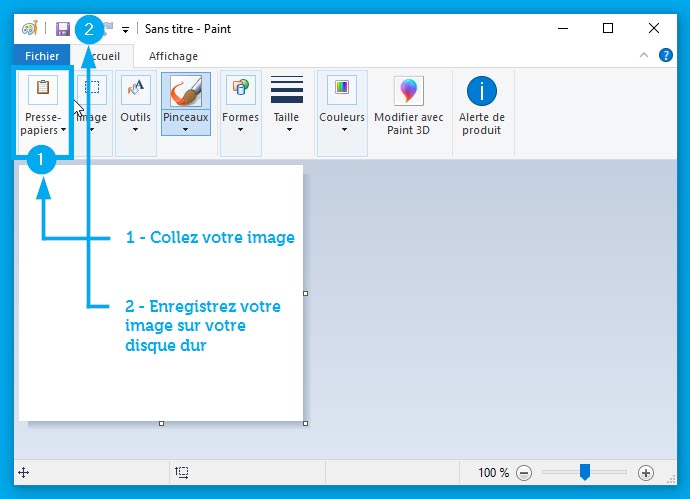
Le logiciel « Outil Capture » intégré à Windows
Je ne sais pas si vous le savez, mais Microsoft à mis un formidable outil de capture directement intégré à Windows. Inutile d’aller cherchez trop loin son nom, il s’agit de : Outil Capture d’écran.
Vous pouvez le trouver facilement en cliquant sur le menu « Démarrer » et en tapant les premières lettres de son nom.Pour le reconnaitre, il s’agit d’un ciseau coupant un cercle rouge.
J’ai réalisé une vidéo ci-dessous qui vous explique comment faire pour bien utiliser cet outil, mais je vais également vous expliquer cela ici en texte, si vous préférez lire les explications.
Avant de commencer à vous expliquer comment utiliser cet outil, voici les avantages et les inconvénients que je vois dans son utilisation :
Avantages :
- Il est intégré à Windows (pas besoin d’installer un autre logiciel)
- Il permet de faire des captures en tout genre avec ces différents modes :
- Capture forme libre
- Capture rectangulaire
- Capture fenêtre
- Capture plein écran
- Pas besoin d’utiliser un logiciel externe pour faire l’enregistrement comme avec la commande « Impr Ecran ». tout est déjà intégré pour sauvegarder la capture d’écran PC que vous venez de faire.
Inconvénients :
- La partie traitement de l’image n’est pas très évoluer et les outils pour mettre en avant les points importants ne font pas très professionnels à la différence des logiciels Greenshot (gratuit) et Snagit (payant) dont je parle plus loin dans ce guide.
Faire une capture d’écran en forme libre
Voici un moyen pour le moins original de capturer une image. En effet, avec ce mode, vous allez avoir la possibilité de réaliser la forme de votre choix à main levé. Pour ce faire :
- Lancez l’outil capture.
- Cliquez sur le triangle à côté de « Mode ». [ 1 ]
- Choisissez « Capture forme Libre » (votre écran devient plus pale).
- Sortez de la zone du logiciel et vous verrez apparaître une paire de ciseaux. [ 2 ]
- Commencez à découper la forme libre que vous souhaitez (Le point prit en compte pour la découpe est le milieu du ciseau à la réunion des deux lames.
- Commencez votre découpe et pour la finir reliez le premier point de départ.
- Enregistrez votre travail comme je vous l’explique ici.
Une dernière précision avant que je vous parle des différents modes disponible plus en détail, sachez que si vous avez beaucoup de capture d’écran à faire du même type, vous pouvez cliquer sur « Nouveau » sans avoir à cliquer sur « Mode » à chaque fois. Le dernier mode choisis sera celui sélectionné par défaut lorsque vous cliquerez sur « Nouveau ».
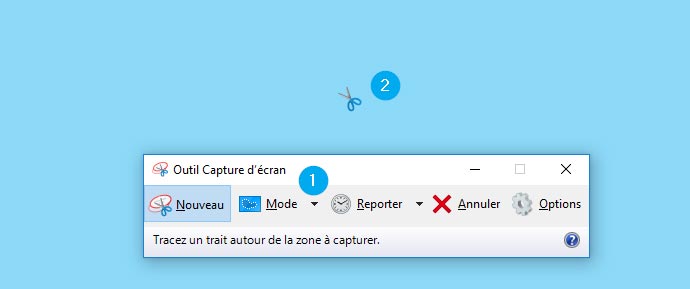
Faire une capture rectangulaire
Ce type de capture va vous permettre de déterminer vous-même ce que vous souhaitez capturer en forme rectangulaire. Pour ce faire :
- Lancez l’outil capture.
- Cliquez sur le triangle à côté de « Mode ». [ 1 ]
- Choisissez « Capture rectangulaire » (votre écran devient plus pale).
- Sortez de la zone du logiciel et vous verrez apparaître une croix noire et blanc. [ 2 ]
- Placez celle-ci à au point de départ de votre choix et effectuez un cliquez glissez avec le bouton gauche de votre souris enfoncé.
- Lorsque vous relâchez le bouton de votre souris le cadre rouge est ce qui sera votre capture finale.
- Enregistrez votre travail comme je vous l’explique ici.
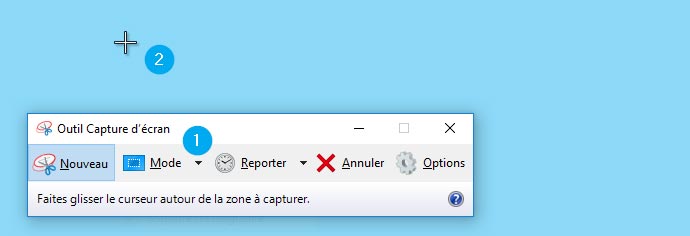
Faire une capture de fenêtre
Grâce à ce mode de capture, vous allez pouvoir choisir la fenêtre que vous souhaitez capturer, que celle-ci soit en plein écran, en mode fenêtré ou qu’il s’agisse d’une boite de dialogue de Windows. Cela peut-être pratique lorsque vous souhaitez partager un message d’erreur avec des personnes pour obtenir de l’aide. voici comment faire :
- Lancez l’outil capture.
- Cliquez sur le triangle à côté de « Mode ». [ 1 ]
- Choisissez « Capture fenêtre » (votre écran devient plus pale).
- Sortez de la zone du logiciel et vous verrez apparaître une main. [ 2 ]
- Placez celle-ci sur la fenêtre ou la boite de dialogue que vous souhaitez capturer.
- Enregistrez votre travail comme je vous l’explique ici.
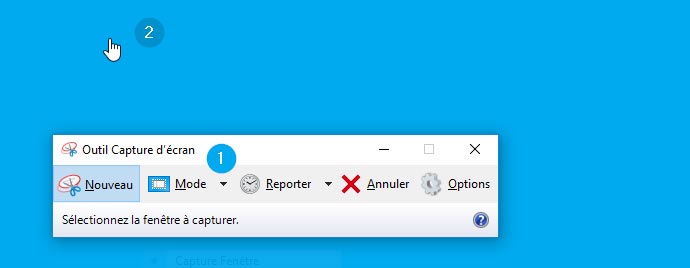
Faire une capture plein écran
Cette fonction est très similaire à ce que nous avons vu en début de ce guide avec la touche « Impr Ecran » lorsque vous allez la sélectionner, cela fera une capture complète de votre ou vos écrans :
- Lancez l’outil capture.
- Cliquez sur le triangle à côté de « Mode ».
- Choisissez « Capture plein écran » (votre écran devient plus pale très peu de temps).
- Votre écran à été capturé (sans la barre des tâches de Windows).
- Enregistrez votre travail comme je vous l’explique ici.
Capturer un menu avec l’outil capture
La fonction « Reporter » :
Sachez que si vous avez besoin, vous avez la possibilité de choisir la fonction reporter qui se trouve dans le menu de l’outil capture de Windows qui vous permettra d’avoir un délai avant que la capture ne s’active. Ce qui vous permettra si vous le souhaitez d’ouvrir les menus de votre choix pour les inclure à votre capture.
- Lancez l’outil capture.
- Cliquez sur le triangle à côté de « Reporter ».
- Choisissez le temps dont vous allez avoir besoin pour ouvrir vos menus (entre aucun retard et 5 secondes)
- Cliquez sur le triangle à côté de « Mode ».
- Choisissez « Capture plein écran ».
- Votre écran à été capturé (sans la barre des tâches de Windows) mais avec les menus d’ouvert.
- Enregistrez votre travail comme je vous l’explique ici.
La fonction « CTRL » + « Impr Ecran » :
Le raccourci clavier de la touche contrôle (CTRL) et de la touche Imprimer écran (Impr Ecran) vous permet d’activer une fonction supplémentaire dans l’outil capture de Microsoft.
- Lancez l’outil capture.
- Faites apparaître les menus que vous souhaitez capturer.
- pressez la combinaison de touche : « CTRL » + « Impr Ecran » (l’outil capture doit revenir au premier plan).
- Capturez votre menu avec le mode de votre choix.
- Enregistrez votre travail comme je vous l’explique ici.
Le résultat ci-dessous vous montre comment j’ai pu réaliser cette capture de menu avec l’outil capture de Windows et le raccourci clavier : CTRL + Impr Ecran.
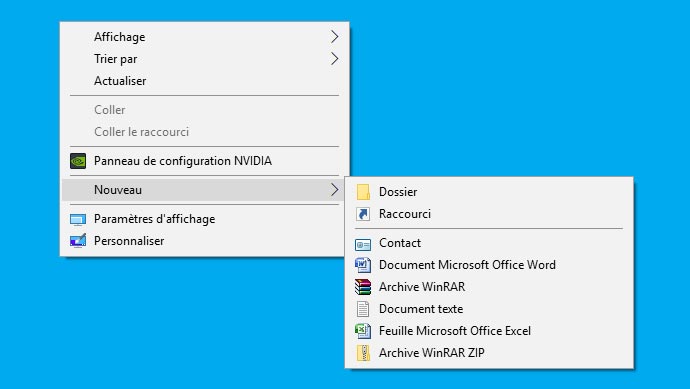
Enregistrez votre capture d’écran
Votre image à été capturée et normalement vous avez le résultat que vous souhaitez. Il ne vous reste désormais plus qu’à sauvegarder votre travail.
Lorsque vous avez effectué les manipulations avec l’outil capture, à la fin de chaque opération, vous avez été redirigé vers le logiciel d’édition et d’enregistrement de votre capture.
Le mode édition de votre capture est très pauvre, vous pourrez choisir de prendre le stylo à main levé [ 1 ] et [ 4 ] , le surligneur [ 2 ] et [ 5 ] ou encore la gomme [ 3 ] pour effacer certaines partie de votre image.
Cet éditeur d’image est vraiment basique et pour des résultats plus professionnels, je vous conseille de vous tourner vers les logiciels Greenshot ou Snagit.
Ensuite il vous suffit simplement de cliquer sur le symbole de la disquette [ 6 ] pour enregistrer votre travail sur votre disque dur en vue de le partager avec la personnes pour qui vous avez réalisé cette capture.
Astuce supplémentaire : Pensez à bien la nommer pour la retrouver facilement et à tout de suite bien la ranger dans le bon dossier. Si vous n’êtes pas familiarisé avec les processus de création de dossier ou de vous repérer dans votre ordinateur, je vous conseille de consulter le pilier n°1 que j’ai réalisé en cliquant ici.
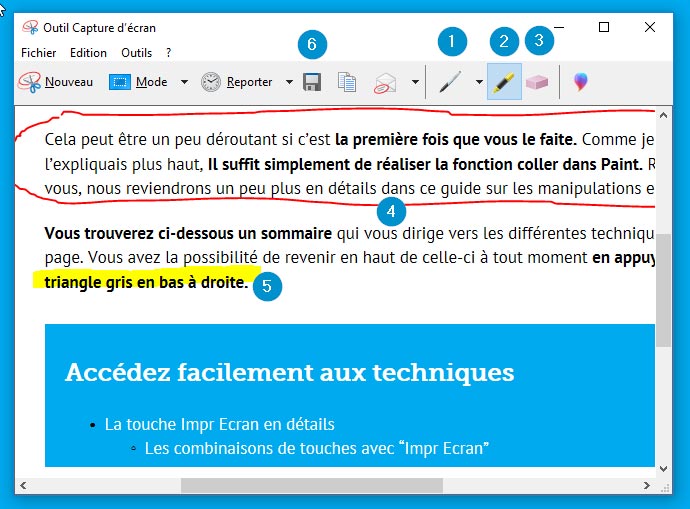
Deux logiciels pour faire des captures d’écrans
Dans ce guide, je vais vous parler de deux logiciels pour faire des captures d’écran PC, c’est je pense les deux meilleurs logiciels du marché actuellement. Le premier Greenshot (gratuit) que nous allons voir en suivant et Snagit (payant).
Greenshot sera parfait pour la plupart des utilisations que vous souhaitez faire. Je vous en parle plus en détail dans la section ci-dessous. C’est le logiciel que j’ai utilisé ici pour faire les captures d’écrans de cet article et je l’ai trouvé super.
Snagit, est un logiciel professionnel qui va encore plus loin que Greenshot. Vous trouverez dans celui-ci la possibilité de faire des vidéos de présentations, de capturer des zones d’image en dehors de l’écran et l’éditeur d’image fournis est très complet pour enrichir vos captures et en faire des outils professionnels de diffusion. C’est un outil idéal pour créer des supports de formation irréprochables.
Logiciel de capture écran Pc : GreenShot
L’utilisation de ce programme est vraiment simple. Après avoir installé celui-ci (je vous montre la manipulations dans la vidéos ici), le logiciel prend le pas sur la touche « impr écran » de votre clavier.
C’est à dire que lorsque vous allez presser celle-ci, l’outil de capture Greenshot va se lancer sous la forme d’une croix de sélection pour que vous puissiez réaliser votre capture.
Après avoir fait votre sélection, un menu déroulant apparaît (image ci-dessous) vous laissant choisir l’option qui vous convient le mieux.
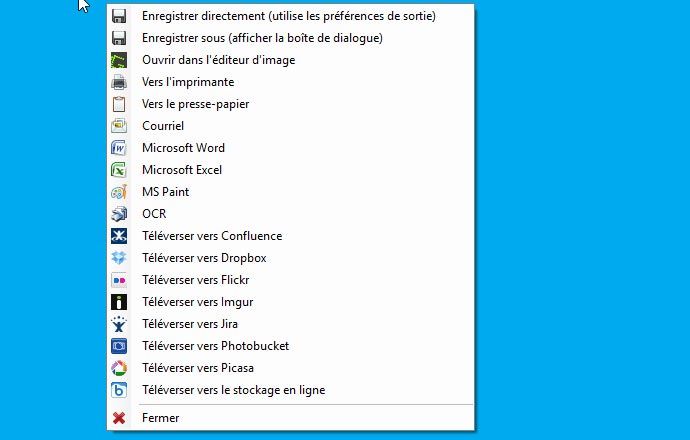
Mais voyons en premier lieu comment installer ce logiciel.
Installer GreenShot
Pour que tout soit plus simple, nous allons utiliser le site « Ninite » qui va nous permettre d’installer Greenshot dans sa dernière version et dans votre langue si elle est disponible (c’est le cas pour le francais).
- Rendez-vous sur le site de ninite à l’adresse suivante : https://ninite.com/ [ 1 ]
- Lorsque vous êtes sur le site, cochez la case du logiciel Greenshot dans la rubrique « Imaging ». [ 2 ]
- Continuer de faire défiler la page jusqu’à voir le bouton bleu qui indique « Get Your Ninite ».
- Cliquez sur celui-ci pour lancer le téléchargement du logiciel d’installation.
- Le téléchargement se lance et vous devez retrouver le fichier sur votre ordinateur dans le répertoire de « Téléchargement » si vous n’avez pas modifié la destination d’enregistrement des fichiers depuis Internet.
- Cliquez deux fois sur l’icône intitulé : « Ninite Greenshot Installer »
- Si le contrôle de compte utilisateur vous sollicite, cliquez simplement sur « Oui » pour lancer l’installation du logiciel.
- Une fenêtre apparaît pour vous indiquer la progression de l’installation de Greenshot. En premier il télécharge le logiciel, et ensuite il l’installe. Vous n’avez rien à faire de plus.
- Une fois que c’est terminé, enregistrer tout le travail que vous étiez en train de faire et redémarrez votre ordinateur.
- Félicitation Greenshot est installé.
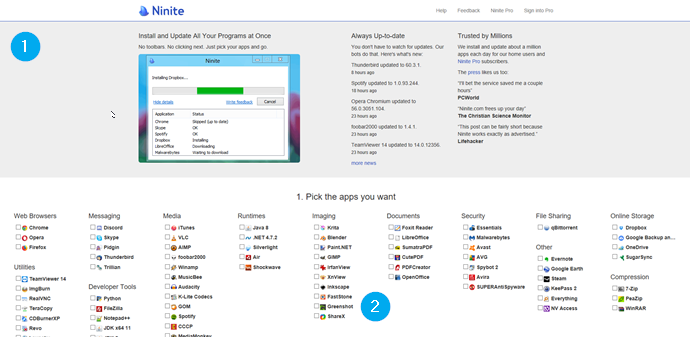
Utiliser GreenShot
Une fois que Greenshot est installé, il se lance au démarrage de votre ordinateur (vous pouvez modifier cette option si vous ne souhaitez pas qu’il se lance au démarrage).
Il prend donc le pas sur la touche « impr écran » de votre clavier dans Windows pour réaliser votre capture ecran PC. Ainsi lorsque vous allez souhaiter l’utiliser, vous pourrez utiliser les touches ou combinaison de touche suivant pour faire votre capture avant de l’enregistrer ou de l’éditer.
- Capturer une région de votre écran : « impr écran »
- Capturer la dernière région de votre écran : « MAJ + impr écran »
- Capturer la fenêtre active (par exemple une boite de dialogue) : « ALT + impr écran »
- Capturer tout l’écran : « CTRL + impr écran »
Une fois que vous avez réalisé une des manipulations ci-dessus, un menu apparaît (le menu que je vous ai montré précédemment).
Vous pouvez choisir d’enregistrer directement votre capture d’écran en cliquant sur : « Enregistrer sous (afficher la boîte de dialogue) » ce qui vous permet de choisir l’emplacement et le nom que vous souhaitez donner à votre capture.
Vous pouvez également ouvrir l’interface de Greenshot pour apporter des améliorations ou des modifications à votre capture (redimensionner, recadrer, surligner…).
La force de ce programme réside dans son éditeur d’image, juste après votre capture.Vous pouvez y accéder en choisissant dans le menu : « Ouvrir dans l’éditeur d’image ».
Si vous avez juste besoin de faire des captures rectangulaires autant utiliser l’outil fournis avec Windows.
Si vous avez besoin de documenter votre capture en y ajoutant des flèches, du surlignage, des points à mettre en avant, ce logiciel sera formidable.
Voici quelques une des fonctions que vous allez pouvoir faire dans l’éditeur intégré à Greenshot :
- Créer un cadre autour de ce que vous souhaitez mettre en avant [ 1 ]
- Créer un cercle si vous préférez aux rectangles [ 2 ]
- Ajouter un filet (vous pouvez contraindre l’axe) [ 3 ]
- Créer une flèche (vous pouvez aussi contraindre l’axe) [ 4 ]
- Dessiner à main libre sur votre capture [ 5 ]
- Ajouter du texte [ 6 ]
- Ajouter une bulle de texte style BD [ 7 ]
- Ajouter des puces numérotés [ 8 ]
- Ajouter un effet surligné sur votre texte ou vos images [ 9 ]
- Brouiller certains parties de l’image pour cacher des informations [ 10]
- Ajouter quelques effets à votre image (noir et blanc, bords déchirés) [ 11 ]
- Recadrer votre image [ 12 ]
- Tourner vers la droite ou la gauche [ 13 ]
- Redimensionner [ 14 ]
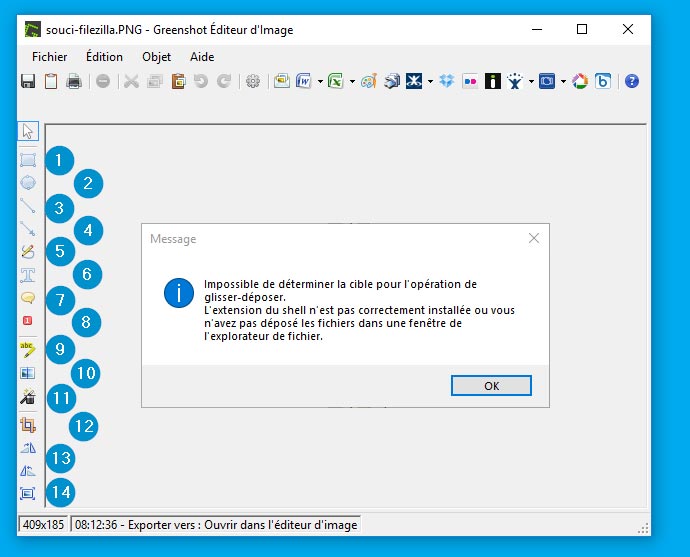
Vous trouverez une vidéo sur l’installation et l’utilisation de Greenshot ci-dessous. Si une image vaut mille mots, je suppose qu’une vidéo vaut mille images.
Logiciel de capture écran et vidéo : Snagit
Snagit est un outil payant mais très puissant de la société Techsmith pour réaliser des captures d’écran, mais également des vidéos. Vous pourrez l’utiliser pour :
- Créer des documentations utilisateur ou des guides techniques.
- Créer du contenu pour des formations ou tutoriels.
- Créer des ressources marketing pour votre équipe ou vos clients.
- Créer des ressources de ventes pour promouvoir votre contenu.
- Expliquer un processus ou une procédure de manière informelle.
- Signaler des problèmes techniques ou des bugs à vos équipes.
- Illustrer une présentation ou des diapositives.
Dans quels cas utilser Snagit par rapport à Greenshot qui est gratuit ?
Greenshot est un très bon logiciel gratuit et il vous permettra dans la majorité des cas de faire ce que vous souhaitez faire pour éditer vos captures. Snagit quand à lui vous apportera des fonctionnalités professionnelles tel que :
- La possibilité de capturer l’intégralité d’une page Web (grâce au mode all in one ou au mode panorama si all in one n’à pas bien fonctionné).
- La fonction smart move qui vous permettra de déplacer certains éléments de votre capture (c’est bluffant).
- La fonction Saisie de texte intégrée qui vous permettra de faire de la reconnaissance de caractère (OCR) directement dans Snagit.
- Un environnement plus complet pour l’enrichissement de vos captures avec des bulles, des flêches des puces numérotés et beaucoup d’autres options.
Toutes les fonctions de Snagit que je viens de vous décrire peuvent être trouvées dans des logiciels gratuits, mais sachez que si vous avez une utilisation professionnelle ou tout simplement que vous souhaitez que tout soit regroupé au même endroit, alors c’est le logiciel qu’il vous faut.
En plus vous pouvez le tester avec toutes ces fonctionnalités pendant 15 jours gratuitement, je vous explique comment l’installer et l’utiliser ci-dessous. Attention si vous commencez à l’utiliser vous allez avoir du mal à vous en passer.
Installer Snagit
Pour utiliser le logiciel, vous allez avoir besoin d’avoir une adresse email valable pour vous inscrire sur le site. L’installation est relativement simple et vous pouvez suivre les étapes ci-dessous, ou directement regarder la vidéo un peu plus bas ou je vous montre les étapes d’installation et les premiers rudiments à connaître.
- Rendez-vous sur le site : En cliquant ici.
- Cliquez sur bouton bleu « Essai Gratuit ».
- Choisissez votre version Windows ou MacOs. L’installeur du logiciel se télécharge sur votre ordinateur. Vous le retrouverez dans votre dossier « Téléchargement » si vous n’avez pas modifié votre emplacement de récupération des fichiers d »Internet dans votre navigateur.
- Cliquez deux fois sur le fichier d’installation : « Snagit.exe »
- Dans la fenêtre qui apparaît, cochez la case : « J’accepte le contrat de licence ».
- Cliquez sur Options à côté de la roue dentée.
- Laissez les cases cochés et vous pouvez si vous le souhaitez ajouter celle qui n’est pas coché qui ajoutera des raccourcis sur votre bureau. Si vous ne le faites pas, vous retrouverez les logiciels dans votre menu démarrer en commençant à taper les première lettre de ceux-ci.
- Cliquez sur continuer et patientez pendant l’installation du logiciel.
- Une fenêtre apparaît lorsque c’est terminé, il ne vous reste plus qu’à cliquer sur : « Continuer ».
- L’installation est terminé. Vous retrouvez sur votre bureau les deux raccourcis pour utiliser Snagit.
- Lorsque vous allez cliquer sur Snagit, une nouvelle fenêtre va s’ouvrir pour vous demander si vous souhaitez commencer votre version d’essai, ou si vous souhaitez entrer votre clé logicielle si vous avez acheté le logiciel.
- Moi ici je teste le logiciel pendant 15 jours, je choisi donc : « Se connecter pour commencer l’essai ». Vous êtes redirigé vers une page internet.
- Cliquez sur la partie de droite sur : « Créer un nouveau compte ».
- Saisissez votre adresse email (attention de ne pas vous tromper dans l’orthographe de celle-ci)
- Choisissez votre mot de passe
- Cliquez sur inscription.
- Vous arrivez sur une page qui vous demande ce que vous souhaitez le plus accomplir avec Snagit, choisissez ce qui vous correspond le mieux et cliquez sur : Envoyer.
- Vous arrivez sur un page qui vous indique : « Connexion réussie! », vous pouvez fermer cette page.
- Snagit est prêt à être utilisé.
Snagit 2019 vous permet de réaliser vos captures d’écran [ 1 ](fixe ou en vidéo) et Sangit 2019 Editor vous permet d’éditer vos captures d’écran [ 2 ].
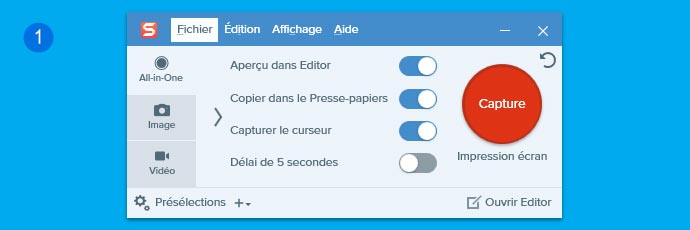
![2018-11-21 09_56_25-Snagit Editor – [17 nov. 2018 17_51_29] Fenêtre d'édition de capture de Snagit](https://formation-informatique-avec-cedric.fr/wp-content/uploads/2018/11/2018-11-21-09_56_25-Snagit-Editor-17-nov.-2018-17_51_29.png)
Utiliser Snagit
Vous trouverez une vidéo sur l’installation et l’utilisation de Snagit ci-dessous.
Je ne vais pas vous expliquer ici les possibilités du logiciel car j’ai réalisé une vidéo, mais vous trouverez ci-dessous un sommaire avec le temps où vous pourrez retrouver l’information dans la vidéo.
- Installation du logiciel : 01:16
- Comment faire une capture d’écran (fixe ou en vidéo) : 05:47
- Comment faire des captures de zone : 07:00
- Faire une capture à une taille précise : 08:11
- Comment faire un capture en dehors de l’écran : 9:44 (fonctionne mal avec Edge)
- Changer la taille visuelle de la capture dans l’éditeur : 10:55
- L’utilisation de l’outil d’édition : 12:50
- Retrouver les éléments récemment travaillés : 13:00
- Utilisation des différentes fonctions du logiciel : 14:10
- Personnaliser la barre d’outil : 14:40
- Déplacer des éléments visuels de vos captures (très pratique) : 15:30
- Ajouter des étapes à vos présentations et l’alignement sur le canevas : 16:30
- Remettre à zéro les étapes qui s’incrémentent automatiquement dans Snagit : 17:31
- Faire une sélection multiple des éléments que vous avez ajouté : 18:06
- Editer les propriétés de chaque objet (changer la couleur, la bordure…) : 18:28
- Editer les thèmes dans Snagit (environnement de couleurs de votre entreprise) : 20:40
- Comment enregistrer vos modifications ou vos captures (fichier, imprimante…) : 24:02
- Comment redimensionner vos captures (recadrer, réduire…) : 25:42
- Comment enregistrer l’enrichissement que vous avez apporté : 28:45
- Enregistrer de courte vidéo de présentation : 30:05
- Reconnaissance de caractère au sein du logiciel : 31:00
Les questions que vous m’avez posés
J’ajoute ici un ensemble de questions pour compléter ce guide qui peuvent vous aider à aller encore plus loin avec les captures d’écrans.
Il existe de nombreux logiciels pour réaliser des captures d’écrans.
Si vous ne souhaitez rien installer sur votre ordinateur, alors « outil capture d’écran » fournis avec Windows est très bien. Je vous explique son fonctionnement dans ce guide. Cliquez ici pour y accéder.
Si installer un logiciel ne vous dérange pas, alors je vous recommande « Greenshot » qui est gratuit et permet de bonnes fonctions avancées pour améliorer vos captures comme je vous l’explique ici.
Le logiciel « Snagit » de la société « Techsmith », payant, vous apportera des fonctions encore plus avancé que « Greenshot » et sera idéal si vous avez beaucoup de présentations à réaliser. Vous pourrez également réaliser des vidéos grâce à ce logiciel.
Crédits photos de cet article : PixArc : pixabay.com – Captures d’écrans : Cédric Chabrely



