Je ne sais pas si vous savez, mais il est possible de ne pas éteindre ou mettre en veille votre PC portable lorsque vous fermez le capot de celui-ci.
Si par exemple, vous souhaitez le brancher sur un écran externe pour gagner en taille (TV, Moniteur plus grand).
Vous pouvez ainsi vous en servir comme un PC de « Bureau » et avoir un autre clavier et souris en USB.
Bref, cela peut s’avérer pratique. donc voici comment faire :
Désactiver la mise en veille ou l’arrêt du PC lorsque vous fermez celui-ci : mode d’emploi
Pour ce se faire rien de plus simple, pressez la combinaison de touche « Windows + i ».
Vous pouvez également cliquer sur le menu « Démarrer » et cliquer sur les paramètres.
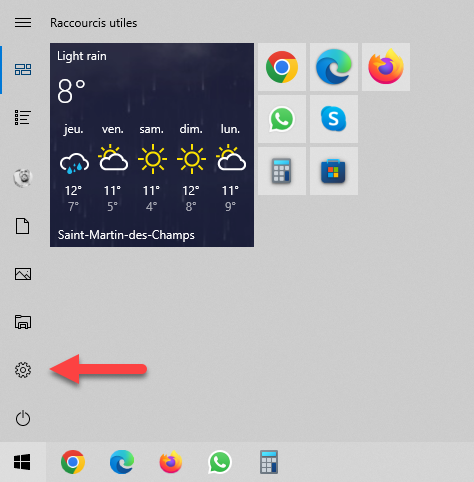
Lorsque vous arrivez dans les paramètres de Windows, choisissez « Système »
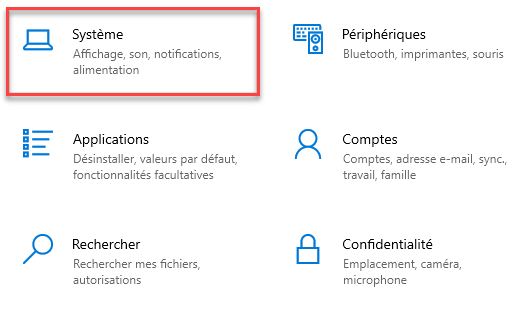
Ensuite sur la partie de gauche choisissez : Alimentation et mise en veille
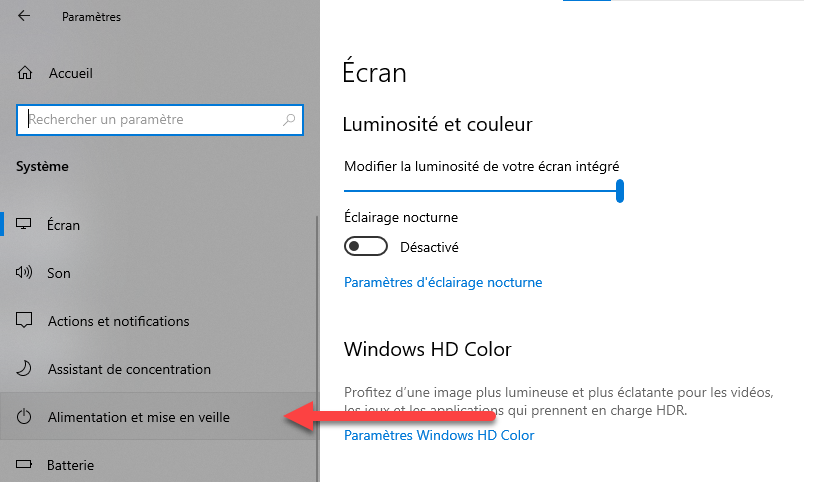
Ensuite dans la partie de droite, choisissez : Paramètres d’alimentation supplémentaires
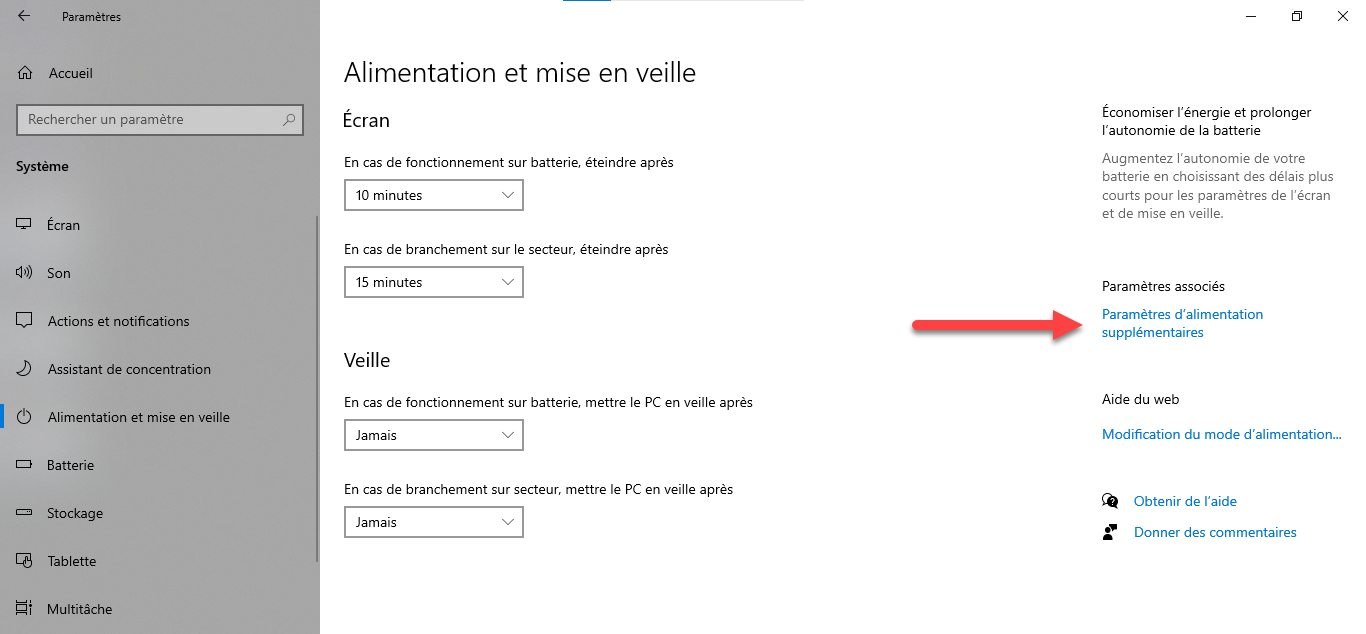
A nouveau sur la partie de gauche, vous allez cliquer sur : Choisir l’action qui suit la fermeture du capot
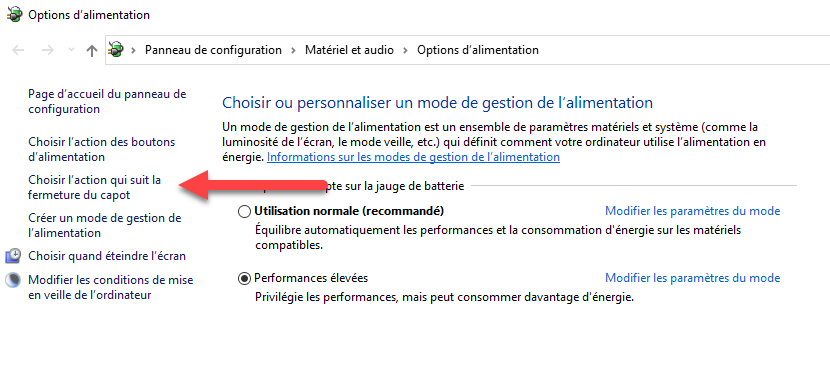
Vous arrivez aux paramétrages qui vont vous permettre de réaliser cette opération de ne rien faire lorsque vous fermez le capot de votre PC portable.
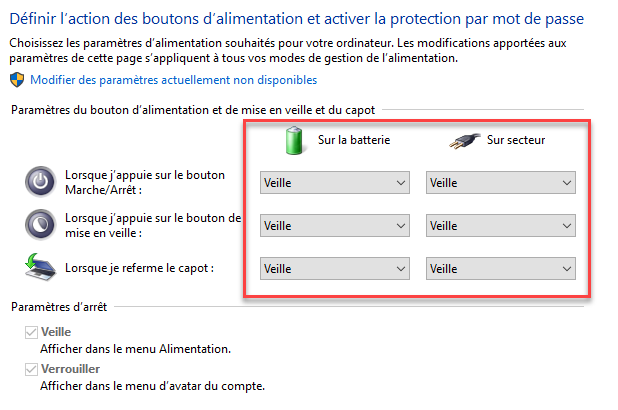
Ce qui est bien c’est que vous allez pouvoir le configurer lorsque votre PC est sur batterie ou sur secteur.
Ce qui est bien également c’est que vous allez pouvoir le configurer pour 3 options :
- Lorsque j’appuie sur le bouton « Marche/Arrêt »
- Lorsque j’appuie sur le bouton de mise en veille
- Lorsque je referme le capot
C’est cette troisième option qu’il va falloir configurer à votre convenance avec les options suivantes :
- Ne rien faire : Ne fait rien (c’est cette option que vous devez choisir).
- Veille : Met le PC en veille
- Arrêter : Arrête le PC complètement
- Eteindre l’écran : Eteins juste l’écran mais pas le PC
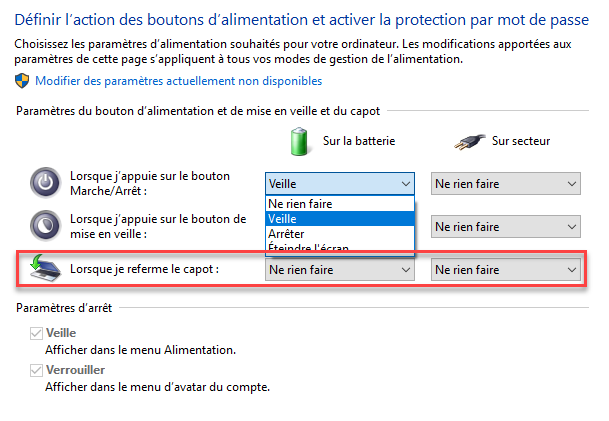
Voila, vous avez réussi. Désormais, lorsque vous fermerez le capot de votre PC portable, celui-ci ne fera plus rien que de continuer de fonctionner.
N’oubliez pas de l’éteindre pour ne pas qu’il reste allumé tout le temps lorsque vous ne vous ne servez plus.
Les manipulations que je viens de vous montrer sont pour Windows 10, mais sur Windows 11 c’est très similaire.
Si vous souhaitez faire du multi écran avec votre portable c’est possible aussi, j’ai fait un article sur le sujet que vous pouvez retrouver ici.
Please login or Register to submit your answer


