Impossible de Supprimer
un Fichier ou un Dossier

Beaucoup de mes clients, lorsque je faisais du dépannage informatique, m’ont dit qu’il leur était impossible de supprimer un fichier. C’est en tout cas ce qu’ils pensaient, car au final, nous avons toujours réussis en suivant les étapes de ce guide à s’en débarasser. Qu’il s’agisse d’un fichier ou d’un dossier récalcitrant.
Pour supprimer un fichier ou un dossier il existe plusieurs solutions simples. La première consiste à effectuer un clic droit [1] sur le fichier ou dossier que vous souhaitez supprimer et dans le menu qui apparaît, vous choisissez « Supprimer » avec votre clic gauche [2].
Celui-ci sera placé à la corbeille, vous pourrez le récupérer plus tard, tant que vous ne videz pas celle-ci. Evidemment il existe d’autres solutions dont nous allons parler dans ce guide… Surtout pour les fichiers qui ne se supprime pas avec cette première méthode.
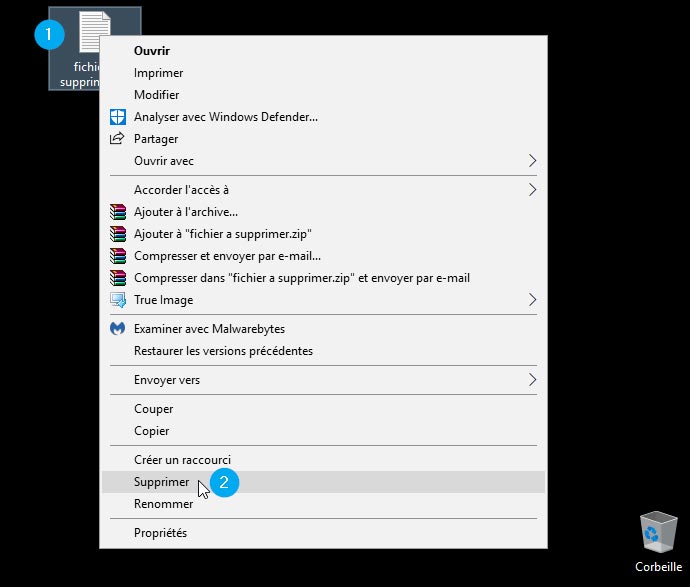
Supprimer un fichier sans passer par la corbeille
Sachez que si vous êtes sûr de vouloir supprimer un fichier ou un dossier sans que celui-ci passe par la case corbeille, vous en avez la possibilité. Cette astuce vous permettra dans certains cas de supprimer un fichier ou un dossier qui ne veux pas s’effacer. Attention car cette manipulation est irréversible et si vous la réalisez, vous ne pourrez plus récupérer votre fichier ou dossier dans la corbeille sans utiliser un logiciel de récupération de donnée.
Première solution :
- Avant de faire un clic droit sur le fichier que vous souhaitez supprimer sans passer par la corbeille, appuyez sur la touche majuscule ponctuelle (généralement au dessus de la touche « CTRL » de votre clavier) en restant appuyé sur cette touche et effectuez votre clic droit.
- Choisissez ensuite supprimer avec votre clic gauche.
- Vous allez avoir une boite de dialogue qui vous indique : « Voulez-vous vraiment supprimer ce fichier de façon permanente ? ». Si vous choisissez « Oui » le fichier sera supprimé sans aller dans la corbeille (Faites l’essai avec un fichier qui est sans importance pour voir comment cela se passe).
Deuxième solution :
- Effectué le raccourci clavier : Touche majuscule ponctuelle (généralement au dessus de la touche « CTRL ») et la touche « Suppr » ou « Del » (en fonction des ordinateurs et des claviers).
- Vous aurez la même fenêtre de confirmation que dans la première solution.
- Cliquez sur « Oui » (avec votre clic gauche) et votre fichier sera supprimé sans passer par la corbeille.
Un autre moyen simple de supprimer un fichier
Lorsque vous n’arrivez pas à supprimer un fichier, c’est qu’il est parfois actif dans une application qui est ouverte. Vous aurez un message du type :
- Cette action ne peut pas être réalisée car le fichier est ouvert dans… et le nom de votre programme (souvent word, openoffice, libreoffice…).
Dans ce dernier cas, c’est facile. Cela veut dire que vous essayer de jeter un document qui est ouvert dans une application.
Pour solutionner votre problème et ainsi pouvoir supprimer votre fichier il vous suffit de regarder les applications que vous avez d’ouvertes et de voir si votre document n’est pas en cours d’utilisation dans celles-ci.
Si c’est le cas, fermez ce document et vous pourrez ainsi le mettre à la corbeille sans aucun souci. Le problème devrait-être résolu.
Si cela n’a pas fonctionné, dans ce cas vous pouvez essayer les solutions suivantes.
Redémarrer pour supprimer un fichier ou un dossier
Si les techniques précédentes n’ont pas fonctionnées, c’est peut-être parce que le fichier est utilisé par le système (Windows) Dans ce cas, un redémarrage de votre ordinateur vous permettra peut-être de le supprimer.
Avant de redémarrer votre ordinateur, assurez-vous bien d’avoir sauvegardé votre travail en cours et de fermer les applications qui sont actives pour être sûr de ne rien perdre.
Une fois que vous avez fait cela, redémarrez votre ordinateur. Une fois que celui-ci sera à nouveau allumé, essayer de supprimer le fichier où le dossier que vous souhaitiez supprimer précédemment.
Il se peut dans certains cas qu’il ne soit plus présent. Ne vous inquiétez pas, c’est qu’il c’est effacé avec les manipulations que vous aviez fait précédemment et un redémarrage était nécessaire pour que les changements soient pris en compte.
Si vous n’avez pas réussi à supprimer le ou les fichiers avec cette méthode, passez à la suivante.
Les autres messages que vous pouvez rencontrer
Si les solutions proposées n’ont pas fonctionnées, ne vous inquiétez pas, il reste encore beaucoup de manipulations à tester.
Si vous avez des messages de ce type, continuer de suivre les procédures de cette page :
- Impossible de supprimer un fichier
- Impossible de lire a partir du fichier ou de la disquette source
ou même une combinaison des deux :
- Impossible de supprimer un fichier impossible de lire a partir du fichier ou de la disquette source
voici d’autres solutions :
Je vous montre les manipulations en vidéo
Comme les manipulations suivantes sont un peu plus techniques, j’ai réalisé une vidéo pour vous montrer comment les réaliser.
La vidéo ci-dessous vous explique comment faire pour supprimer un fichier ou un dossier récalcitrant pour Windows 7, 8 et 10. C’est toujours plus facile de comprendre comment faire en vidéo. Prenez le temps de prendre des notes. Vous pouvez pour se faire mettre la vidéo en pause ou même ralentir la vitesse de celle-ci en suivant les manipulations de cette vidéo.
Vous retrouverez également les commandes que je j’utilise dans cette vidéo en continuant de faire défiler cette page dans les deux chapitres suivants : « Impossible de supprimer un ficher » et « Impossible de supprimer un dossier ».
impossible du supprimer un fichier
Après avoir passé du temps a chercher sur Internet, j’ai fini par trouver la solution. Je veux dire la bonne. Après avoir essayé celles qui ne fonctionnait pas, celle-ci est de loin celle qui fonctionne le plus souvent.
La première chose à faire est de localiser le fichier que vous souhaitez supprimer sur votre ordinateur. cette vidéo vous expliquera en détail comment trouver votre chemin dans Windows, si vous avez des difficulté à vous repérer, je vous la conseille.
Dans mon cas, il s’agissait d’un fichier de gravure temporaire que Windows XP avait généré en vu d’une gravure ultérieur. Sachez que si c’est un fichier ou un dossier qui est caché, ce n’est pas grave, car la procédure que nous allons suivre pas à pas ne nécessite pas que l’on fasse apparaître les fichiers cachés.
Après avoir localisé votre fichier sur le disque dur suivez les étapes suivantes :
Si cette opération vous parait trop complexe, vous avez deux possibilités… Soit regarder la vidéo que j’ai réalisé pour vous, qui vous explique les manipulations en détails. Soit vous pouvez également choisir d’installer le logiciel Unlocker dont je vous explique la procédure en bas de cet article.
Sinon, voici les manipulation à suivre, comme je le fais dans la vidéo.
- Cliquez sur le menu « Démarrer »
- Cliquez sur Exécuter. Si la commande « Exécuter » n’apparaît pas dans le menu, suivez la procédure en cliquant ici pour faire apparaître la commande exécuter dans Windows 7.
- Si vous êtes sur Windows 8 ou Windows 10, il vous suffit simplement de faire un clic droit sur le menu démarrer et de choisir : Windows PowerShell (Admin) ou CMD (Admin) en fonction de votre version de Windows.
- Dans la fenêtre qui apparaît nous allons lancer l’invite de commande, pour se faire, tapez : cmd puis sur la touche entrer de votre clavier
- Rendez-vous dans le répertoire où se trouve votre fichier ou dossier à supprimer :
- Pour se faire si vous ne connaissez pas les commande « DOS », il faut taper :
« cd.. » (sans les guillemets) pour remonter dans l’arborescence ou « cd nom de votre répertoire » pour entrer dedans.
Pour connaitre le contenu du répertoire, vous tapez la commande « dir ».
Exemple, vous êtes dans la fenêtre et vous voyez : « C:\user\monnom> » (cela signifie que vous êtes dans le répertoire « monnom » qui est lui même dans le répertoire « user » qui est lui même dans votre disque dur « C: »).
Donc vous avez la possibilité de revenir dans « user » en tapant « cd.. » puis la touche entré de votre clavier pour valider votre commande. Vous aurez ainsi : « c:\user> ».
Maintenant, admettons que vous souhaitez retourner dans le répertoire « monnom », vous tapez : « cd monnom » et vous vous retrouvez dans votre répertoire : « c:\user\monnom> ».
Une petite subtilité à cela pour gagner du temps, car vous allez vous apercevoir qu’il y a des dossiers qui sont très long à taper. L’astuce est la suivante tapez la commande « cd mon » + la touche tab (remplacez bien sur « mon » par les première lettres du répertoire dans lequel vous souhaitez entrer et Windows remplira le reste à votre place.
- Pour se faire si vous ne connaissez pas les commande « DOS », il faut taper :
- Une fois que vous vous trouvez dans le répertoire souhaité, tapez : « dir » pour obtenir un listing des fichiers et dossiers présents dans ce répertoire et vous assurer que le fichier que vous souhaitez supprimé est bien ici.
- Ensuite, il vous suffit de taper la commande suivante : del [fichier à supprimer]* /a (sans les crochets) N’oubliez pas de mettre l’étoile après le nom de votre fichier sinon cela ne fonctionnera pas.
- Appuyez sur la touche entrer de votre clavier pour valider votre commande
- Votre fichier à été effacé, vous êtes à nouveau tranquille et serin.
Bien que cela paraisse compliqué, ça ne l’est pas. Vous trouverez ci-dessous une capture d’écran qui vous montre les différentes étapes par lesquelles vous devez passer.
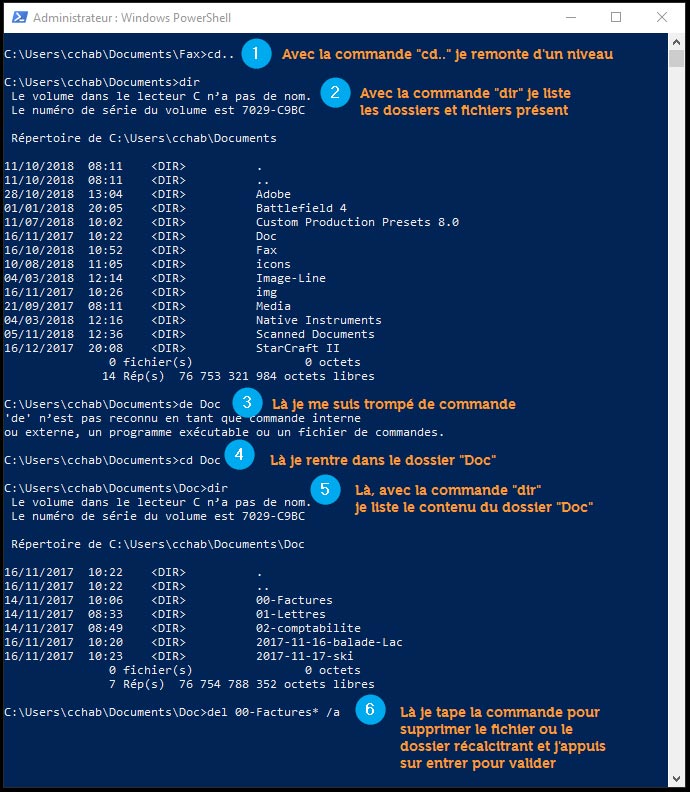
Impossible de supprimer un dossier
Pour la suppression d’un dossier, les manipulations seront très similaires à celles pour supprimer un fichier. Seule la dernière commande change.
Je ne vais donc pas vous remettre toutes les manipulations pour accéder au dossier que vous souhaitez supprimer par la commande CMD, mais simplement la commande qui concerne la suppression définitive d’un dossier.
Attention de ne pas vous tromper car cette commande supprimera de façon définitive le dossier que vous avez mentionné, mais également l’ensemble des sous-dossiers et fichiers qu’il contient. Une deuxième vérification de son contenu n’est donc pas superflue.
Voici la commande :
- rmdir /s /q [nom du répertoire à supprimer] (sans les crochets)
- Appuyez sur la touche entrer de votre clavier pour valider votre commande
- Votre dossier, ses sous-dossiers et fichiers ont étés effacés.
Si après avoir lu ces manipulations, vous trouvez cela trop compliqué, sachez que vous avez la possibilité d’utiliser le logiciel Unlocker pour pouvoir effacer le fichier ou le dossier.
Vous allez me dire : « Pourquoi tu ne nous en a pas parlé avant ».
Ma réponse est simple : Quand c’est possible, je préfère ne pas installer de logiciels sur mon ordinateur car on ne sait jamais ce qu’ils installent. Et à ce propos faites très attention lors de l’installation de Unlocker car il essaye d’installer une barre d’outil dont vous n’avez absolument pas besoin.
Sachez également que c’est toujours bien de connaitre les commandes pour naviguer dans CMD car un jour ou l’autre, cela vous servira.
Installer Unlocker
Ce logiciel va vous permettre de débloquer un fichier pour pouvoir le supprimer « facilement ». Je vous conseille quand même de suivre les manipulations précédentes si vous ne l’avez pas fait car installer un logiciel sur votre ordinateur n’est pas toujours la solution la meilleure pour résoudre votre problème.
Attention de bien suivre la procédure d’installation car l’installeur du logiciel va essayer d’installer des composants dont vous n’avez pas besoin. Soyez donc vigilants aux manipulations que vous réalisez.
Voici la procédure d’installation :
- Téléchargez le logiciel en cliquant ici. Si vous ne savez pas comment faire pour télécharger un logiciel cliquez ici pour vous comment faire.
- Double cliquez sur l’installeur que vous avez récupéré pour lancer la procédure d’installation.
- Si le contrôle de compte d’utilisateur vous sollicite cliquez sur « Oui ».
- Une fenêtre apparaît pour la sélection de la langue. C’est normalement en francais (French) cliquez sur « OK ».
- Dans la fenêtre de « Bienvenue » cliquez sur « Suivant ».
- Cliquez sur « J’accepte » dans la fenêtre de la licence utilisateur.
- ATTENTION à cette étape le logiciel tente de vous installer une barre d’outil dont vous n’avez pas besoin. Cliquez sur « Advenced » puis décochez toutes les cases comme je vous le montre dans la capture ci-dessous. Cliquez ensuite sur : « Suivant »
- Dans le choix du répertoire d’installation cliquez sur « Suivant ».
- Dans le choix des composants, décochez : »Vérifier existence de nouvelle version » et cliquer sur « Installer ».
- Une fois que le programme est installé, cliquez sur « Fermer ».
Le programme est désormais installé sur votre ordinateur. N’hésitez pas à le désinstaller lorsque vous aurez fini de supprimer le ou les fichiers que vous souhaitiez. La marche à suivre pour utiliser le logiciel est décrite ci-dessous.
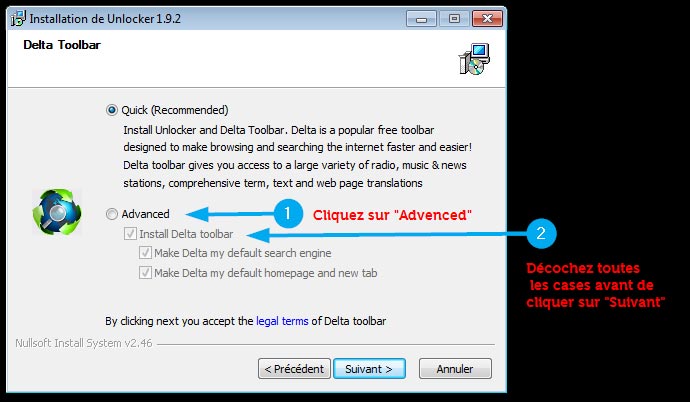
Utiliser Unlocker
L’utilisation d’Unlocker est un vrai jeu d’enfant si vous avez suivi à la lettre la procédure d’installation ci-dessous.
- Effectuez un clic droit sur le fichier ou dossier que vous souhaitez supprimer.
- Dans le menu qui apparaît cliquez sur « Unlocker » (la baguette magique) avec votre clic gauche.
- Si le contrôle de compte utilisateur vous solicite, cliquez sur « Oui ».
- Une fenêtre apparaît. (capture ci-dessous).
- Cliquez sur le menu déroulant où il y ai indiqué « Aucune action ».
- Choisissez « Effacer ».
- Puis cliquez sur « Valider ».
- Une fenêtre apparaît vous indiquant « L »Objet a été déplacé dans la corbeille ! « . Cliquez sur « Ok ».
Normalement votre fichier est supprimé. Vous pourrez le retrouver à la corbeille, tant que vous n’aurez pas vidé celle-ci.
Si cette solution n’a pas fonctionnée, continuer de faire défiler cette page.

Si rien n’a fonctionné
Si vous êtes sûr de bien avoir réalisé les techniques ci-dessus et que cela ne vous a pas permis de supprimer votre fichier, il est possible que vous ayez un souci avec votre disque dur.
Nous allons donc vérifier avec Windows si vous n’avez pas d’erreur présente sur votre disque qui pourraient empêcher la suppression de certains fichiers. Cette opération ne doit pas être faite sur un SSD.
Pensez à sauvegarder votre travail sur lequel vous étiez en train de travailler avant de lancer cette procédure.
Vérifier les erreurs sur Windows 7
- Cliquez sur le « menu Démarrer ».
- Cliquez sur « Ordinateur ».
- Effectuez un clic droit sur le disque dur où se trouve le fichier que vous souhaitez supprimer.
- Choisissez « Propriétés » dan le menu qui vient d’apparaître.
- Cliquez sur l’onglet « Outils ». (comme je vous montre dans la capture ci-dessous.
- Cliquez sur « Vérifier maintenant… »
- Dans la fenêtre qui apparaît, cochez les deux cases et cliquez sur : « Démarrer ».
En premier lieu, sachez que cette opération peut durer très longtemps en fonction de la taille de votre disque dur et si vous avez des erreurs. Je vous conseille de partir faire autre chose pendant le temps de l’exécution de cette tâche.
Sachez également que Windows peut vous dire qu’il n’est pas en mesure de le faire maintenant et qu’il le fera au prochain redémarrage.
Sauvegarder votre travail en cours et procéder au redémarrage. Dans cette étape, cela peut aussi être long, profitez en pour faire la vaisselle 😉.
Si Windows a trouvé des erreurs et a réussi à les réparer, vous pouvez essayer de supprimer le fichier que vous souhaitiez voir disparaître de façon classique. Il est aussi possible que le fichier est disparu avec la réparation d’erreur.
Si vous avez Windows 8 ou Windows 10 je vous explique la procédure ci-dessous.
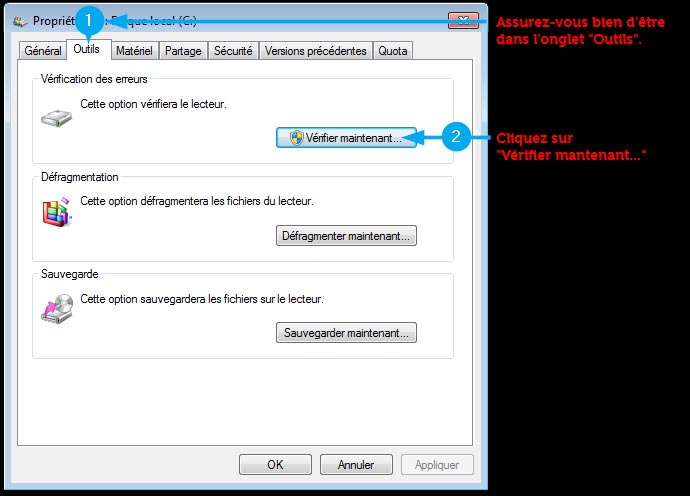
Vérifier les erreurs sur Windows 8 et 10
Sachez que cette étape peut être également assez longue. si vous analysez un disque dur de grande taille. Sauvegarder votre travail et laissez Windows travailler.
- Cliquez sur le « menu Démarrer ».
- Cliquez sur l’icône « Explorateur de fichiers » ou pressez la combinaison de touche » Windows + e ».
- Si vous ne voyez pas vos disques durs, dans ce cas, cliquez sur « Ce PC » dans la partie de Gauche.
- Effectuez un clic droit sur le disque dur où se trouve le fichier que vous souhaitez supprimer.
- Choisissez « Propriétés » dan le menu qui vient d’apparaître.
- Cliquez sur l’onglet « Outils ». (comme je vous montre dans la capture ci-dessous).
- Cliquez sur « analyser le lecteur » a côté de la flèche bleue.
- Patientez pendant le temps où Windows fait l’analyse de votre média.
- Si tout c’est bien passé, vous avez une fenêtre qui vous dit que « Windows a correctement analysé le lecteur. Aucune erreur n’a été détecté. » Dans ce cas, vous n’avez pas de soucis.
- Si Windows à trouvé des erreurs, il vous proposera de les réparer et à la suite de cette réparation, vous fichier ou dossier récalcitrant devrait avoir disparu.
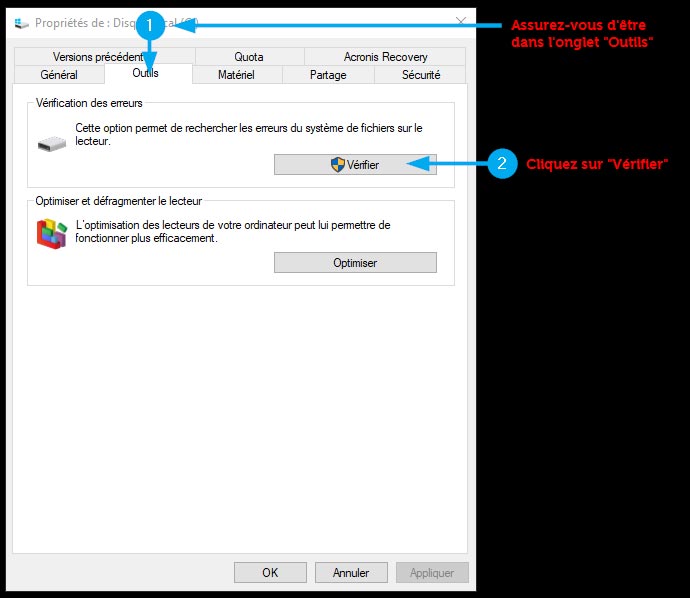
Les questions que vous m’avez posés
J’ajoute ici un ensemble de questions pour compléter ce guide.
Dans ce guide vous indiquez dans la procédure de vérification des erreurs qu’il ne faut pas le faire si on possède un SSD. Comment savoir si j’ai un SSD ou un disque dur normal ?
J’ai réalisé une vidéo qui vous explique comment savoir quels sont les types de médias que vous possédez. Vous pouvez la visualiser en cliquant ici.
Ne vous inquiétez pas si vous ne pouvez pas supprimer un fichier malgré toutes les techniques que je vous ai donné dans ce guide.
Si vous avez vérifié vos disques durs et que tout va bien ce n’est pas grave.
Refaire une installation de Windows corrigerai le problème, mais c’est beaucoup de travail pour un petit fichier corrompue.
Tout à fait. Les manipulations répertoriées dans ce guide fonctionne pour vos clés USB.
Si vous devez les analyser avec l’utilitaire de Windows comme je vous l’explique en fin de cet article pensez à bien sélectionner votre clé pour l’analyse.
Sachez que les clés usb sont fragiles et que les fichiers que vous transportez sur celles-ci seront plus facilement endomagées.
Tout à fait. Quelque soit le type de fichier que vous souhaitez supprimer, les techniques fournies ici fonctionne.
Que ce soit sur un fichier pdf, un fichier dll, un fichier sur un dd externe, sur votre nas Synology.
Attention toutefois à ne pas supprimer des fichiers qui sont nécessaire au fonctionnement de Windows car sinon, celui-ci pourrait ne plus fonctionner correctement.
Faire apparaître la commande exécuter sur Windows 7
- Faite un clic droit sur la barre des taches de Windows
- Choisissez « Propriété »
- Cliquez sur Menu Démarrer
- Cliquez sur Personnaliser
- Cochez la case « Commande Exécuter »
- Cliquez sur le bouton « ok »
- Cliquez à nouveau sur le bouton « ok »
- Le tour est joué, vous avez la commande Exécuter dans votre me nu démarrer.
Crédits photos de cet article : MabelAmber : pixabay.com – Captures d’écrans : Cédric Chabrely



