Installer un double écran PC
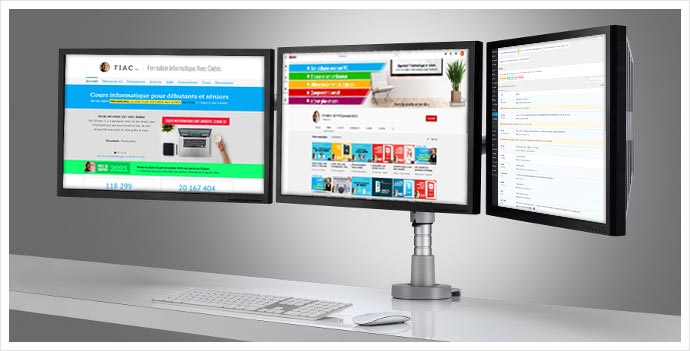
Brancher plusieurs écrans sur son PC décuple le confort et la productivité. Dans cet article, vous allez découvrir tout ce qu’il faut savoir pour le faire facilement et sans encombres.
Tous ceux qui y sont passés vous le diront : impossible de revenir en arrière et se contenter d’un seul écran.La bonne nouvelle : ce n’est plus un luxe !
Si votre PC à moins de 10 ans, qu’il soit fixe ou portable, il possède vraisemblablement une prise inutilisée pour venir y raccorder un second écran.
Cet article est vraiment complet. Pour vous y retrouver, vous trouverez ci-dessous un sommaire. Vous trouverez les parties pratiques en premier et la théorie en second. Bonne lecture et surtout, lancez-vous, c’est vraiment génial.
Sommaire
- Comment fonctionne le multi-écran ?
- Le matériel nécessaire pour ajouter un écran ?
- Le matériel pour faire du multi-écran
- Les réglages multi-écran sous Windows
- Configurer le multi-écran sous Windows 10
- Faire du double écran avec une TV
- Comment jouer sur plusieurs écrans
- Pourquoi faire du multi-écrans
- Quel est le nombre idéal d’écrans ?
- Gérez vos fenêtres sur plusieurs écrans
- Mon expérience du multi-écran
Comment fonctionne le multi-écran ?
Le fonctionnement du multi écran sur PC est globalement très simple. Windows le prenant en charge nativement, il suffit d’avoir suffisamment de sorties vidéos sur son PC et d’un type de connectique adapté à celle des écrans.
Précisons, tant que nous y sommes, que le multi écran n’est pas réservé aux PC de bureau ! Cela fonctionne également sur les ordinateurs portables qui ont, le plus souvent, au moins une prise pour un écran externe qui est utilisable en plus de l’écran intégré.
Vous pouvez également, si vous n’avez pas d’autre sortie vidéo sur votre portable, opter pour une carte graphique USB. Comme son nom l’indique, celle-ci se branche sur un USB de votre PC et vous permet de créer une sortie vidéo pour brancher un ou plusieurs écrans. Nous vous en parlons ici. Attention de posséder de l’USB 3.0 pour ne pas avoir de limitation trop importantes.
Pour activer le multi écran, il suffit de brancher les écrans, et c’est tout ! Ils sont détectés (normalement) tout seul par Windows et vous pouvez ensuite régler la bonne définition et leur position les uns par rapport aux autres, nous allons détailler cette étape un peu plus loin sur cette page.
Prenons un exemple : un PC est actuellement relié à un écran par un câble HDMI. En observant les prises à l’arrière de ce PC, on s’aperçoit qu’il y a également une prise DVI et une prise DisplayPort sur la carte mère.

A l’arrière de cette carte mère, on peut s’apercevoir qu’il y a 3 sorties vidéos (1 DVI, 1 DisplayPort et 1 HDMI)
Il y a donc de fortes chances qu’on puisse brancher jusqu’à trois écrans sur ce PC, à condition que les écrans supplémentaires disposent respectivement d’une entrée DVI sur l’un et DisplayPort sur l’autre.
On parle de fortes chances car il existe toujours quelques cas particuliers ou lorsqu’une prise est branché, elle désactive une autre.
Par prudence, il vaut mieux vérifier sur le mode d’emploi de sa carte mère, de son PC ou de son PC portable les possibilités de multi écran.
Sachez qu’il existe des câbles et des adaptateurs qui peuvent vous permettre de palier à certaines différences entre vos sorties graphiques et vos entrées sur les écrans.
Vous pouvez par exemple avoir un câble qui commence en DVI et qui fini en HDMI dans le cas ou votre carte mère serait équipé d’un port DVI et votre écran d’un HDMI. il existe donc beaucoup de combinaisons possible pour trouver une solution.
Amazon propose toute sorte de câbles que vous pourrez trouver facilement en saisissant ce que vous cherchez dans leur moteur de recherche.
Terminons cette introduction au multi écran en évoquant le fait que l’usage de plusieurs écrans se traduit par une augmentation de la consommation électrique.
Cependant, ne soyez pas effrayé, on ne parle pas de montants astronomiques.
Admettons que vous ajoutiez un écran 27″ Full HD à votre PC actuel. La consommation varie d’un écran à l’autre, mais en moyenne, un 27″ récent ne consomme environ 20 W. S’il est allumé à raison de 4h / jour, chaque jour de l’année, ça représente un surcoût sur votre facture d’énergie annuelle de l’ordre de 4 à 5 € seulement. Précisons que ça n’a pas d’impact sur l’autonomie d’un laptop sur batterie, l’écran étant alimenté par le secteur.
Le matériel nécessaire pour ajouter un écran ?
Nous allons ici entrer un peu plus en détail sur les besoins matériels, en dehors des écrans eux-mêmes. Nous distinguons deux cas de figure :
1 / Vous achetez une configuration recommandée dans le guide d’achat sur le site Formation Informatique Avec Cédric.
Si vous avez suivi les conseils de l’article 7 configurations PC taillées pour votre budget, alors vous êtes assuré de pouvoir brancher au moins deux écrans. Pour plus de détail, voici le nombre d’écran que vous pouvez brancher sur chacune des sept configurations que nous proposons en fonction des connectiques disponibles sur les cartes mères où sur les carte graphiques conseillées :
- Bureautique, Internet, multimédia : 3 écrans (dont deux limités à 1920×1080)
- Retouche photo, programmation : 2 écrans (dont un limité à 1920×1080)
- Montage vidéo, encodage, modélisation et rendu 3d : 2 écrans
- Le minimum pour jouer : 3 écrans (dont un limité 1920×1080)
- Jouer Full HD (1920×1080) : 3 écrans (dont un limité à 1920×1080)
- Jouer Quad HD (2560×1440) : 4 écrans
- Jouer en Ultra HD (3840×2160) et VR (réalité virtuelle) : 4 écrans
2 / Vous partez du PC que vous possédez déjà
Si vous avez déjà un PC, observez les prises vidéos dont il dispose. Dans le cas d’un PC de bureau, celles-ci peuvent être soit sur la carte mère (à côté des prises USB par exemple) soit séparées à 90° sur une carte graphique dédiée. Il est aussi possible de voir des prises aux deux endroits, la carte graphique dédiée ayant alors la priorité.
Notez le type de chacune des prises.

Voici les différentes connectiques que vous pouvez trouver à l’arrière de votre carte mère ou de votre carte vidéo. Sachez qu’il existe des variantes de certaines de ces prises comme le mini Display port ou encore le DVI Dual link.
Si reconnaître leur forme donne déjà de précieux indices, nous vous recommandons de lire le mode d’emploi de votre carte mère ou de votre carte graphique pour savoir plus précisément le type des prises qui les équipent.
Les normes évoluent souvent. Par exemple, une sortie HDMI 2.0 permet d’afficher de plus hautes définitions qu’une HDMI 1.4 alors que, visuellement, rien ne les distingue l’une de l’autre et qu’elles utilisent les mêmes câbles.
Voici les définitions maximum des principales connectiques d’écran. Nous vous indiquons ici la définition maximum par connectique, mais vous pouvez choisir des résolutions plus petite en fonction de vos moniteurs (écrans) ou de ce qui est le plus confortable pour vous :
- Connectique VGA
- Prise Définition max (16/9) : 1920×1080 – Full HD
- Définition max (16/10) : 1920×1200
- Définition max (21/9) : Ne supporte pas ce format
- Connectique DVI (single link)
- Prise Définition max (16/9) : 1920×1080 – Full HD
- Définition max (16/10) : 1920×1200
- Définition max (21/9) : Ne supporte pas ce format
- Connectique DVI (dual link)
- Prise Définition max (16/9) : 25601440 – QHD
- Définition max (16/10) : 2560×1600
- Définition max (21/9) : 2560×1080
- Connectique Display Port 1.2, 1.3 ou 1.4
- Prise Définition max (16/9) : 3840×2160 – UHD 4K
- Définition max (16/10) : 3840×2400
- Définition max (21/9) : 5120×2160
- Connectique HDMI 1.3 ou 1.4
- Prise Définition max (16/9) : 2560×1440 – WQHD
- Définition max (16/10) : 2560×1600
- Définition max (21/9) : 2560×1080
- Connectique HDMI 2.x
- Prise Définition max (16/9) : 3840×2160 – UHD 4K
- Définition max (16/10) : 3840×2400
- Définition max (21/9) : 5120×2160
Les cartes graphiques, peu importe qu’elles soient pourvues d’un GPU AMD ou Nvidia, gèrent au moins deux écrans.
Les cartes vendues entre 150 et 300 € gèrent pour la plupart trois écrans et celles à plus de 300 € sont même capables d’en piloter quatre d’un coup !






Attention, certaines cartes ont plus de prises qu’elles ne gèrent d’écran. Ce n’est pas le cas des cartes proposées ci-dessus.
Par exemple, une GeForce RTX 2080 est équipée de 3 prises DP (Display Port), 1 USB-C (DP) et 1 HDMI. Bien que 5 prises soient disponibles sur cette carte graphique, seul quatre écrans sont gérés au maximum et non cinq.
Sur de nombreux PC, il n’y a pas de carte graphique dédiée, c’est la puce graphique intégrée au processeur (ce qu’on appel l’IGP) qui prend les écrans en charge.
Ici aussi, que vous possédiez un CPU AMD ou un CPU Intel, les modèles avec IGP sont tous capables de prendre en charge trois écrans depuis des années à partir de 2013, les Intel Core de 3e génération.
Attention, ce n’est pas parce que votre IGP peut gérer ce nombre d’écran que vous pourrez le faire. Pour en profiter, encore faut-il disposer d’une carte mère munie d’un nombre adéquat de sorties vidéos.
En fonction du prix de votre carte mère, souvent, il n’y en a qu’une ou deux, donc vérifiez bien les sorties vidéos de celle-ci.
Pour ceux qui seraient tentés par plus de quatre écrans, sachez qu’il est possible de cumuler IGP (carte graphique intégrée au processeur) et carte graphique dédiée, pour cela il suffit d’activer un paramètre dans le BIOS/UEFI de votre machine.
Vous pouvez également cumuler plusieurs cartes graphiques pourvu que vous disposiez des slots d’extension adéquats (emplacements disponibles sur votre carte mère).
Attention toutefois à ne pas mélanger des AMD Radeon et des Nvidia GeForce, leurs pilotes ne font pas bon ménage. En revanche, il n’y a pas de problème à cumuler un IGP Intel et un GPU AMD ou Nvidia.
Ce genre de scénario concerne si peu de monde qu’on ne va pas s’y attarder davantage.
Les paragraphes précédents vous auront peut-être effrayé tant il existe de choses à savoir pour maîtriser le multi écran sur le bout des doigts.
Installer un double écran PC n’est pas compliqué si vous restez dans du « standard ». Cela devient surtout un problème pour multiplier les moniteurs de très hautes définitions ou avec des formats particuliers.
Si vous désirez simplement, comme la majorité des gens, brancher deux écrans Full HD (1920×1080) à votre PC, c’est presque toujours possible sans rien acheter, que l’on possède un PC de bureau ou un PC portable !
A propos de portables, sachez qu’eux aussi peuvent supporter un nombre illimité d’écrans.
Outre l’écran intégré et la ou les sorties vidéos que vous trouverez sur le côté ou au dos du portable, on peut acheter des cartes graphiques externes toutes petites qui se branchent sur un port USB !
Attention, ces cartes graphique (USB) ajoutées sont trop peu performantes pour lancer le moindre jeu vidéo, mais pour surfer ou même visionner un film, c’est adapté. Rendez-vous un peu plus bas pour découvrir le modèle qu’on recommande.
Ce à quoi vous devez penser en plus ?
Prévoyez des câbles suffisamment long pour relier le PC à l’écran le plus éloigné. En effet, si vous avec opté pour du tri écran, la distance entre votre PC et le troisième moniteur peut être importante. Vous trouverez sur Amazon, des câbles de 5 mètres sans souci (Attention lors de votre choix car comme vous l’avez vu précédemment, il existe beaucoup de connectique).
Ce conseil est également valable pour le câble d’alimentation électrique que vous trouverez, lui aussi, en version 5 mètres.
Sachez que s’il est possible de laisser les écrans sur leurs pieds, mais que vous pouvez aussi les accrochez sur un seul pied conçu pour le multi écran. Il existe également des fixation que vous pouvez installer au mur (pour une effet visuel très épuré sur votre bureau) via la fixation de type VESA .

L’excellent bureau du YouTuber : randomfrankp
Dans le cas où vous avez plusieurs écrans que vous souhaitez fixer au mur, privilégiez des supports orientables qui sont à peine plus chers.
Vous trouverez les références que nous vous recommandons dans la sections suivante.
Une dernière précision technique, sachez que le fait d’être en SLI ou CrossFire (c’est-à-dire de combiner la puissance de deux ou plus cartes graphiques), n’a pas d’incidence sur le bi ou le tri écran. Il n’y a ni restriction, ni gain de vitesse particulier.
Le matériel pour faire du multi-écran
N’importe quel écran peut être utilisé sur une configuration double écrans ou plus, mais il est plus agréable d’en choisir des modernes qui ont des bordures très fines pour réduire au maximum la coupure d’un écran à l’autre.
Nous n’allons pas vous citer de modèle précis ici puisque l’on vous propose déjà un guide d’achat très complet sur les écrans ici.
Si ce n’est pas obligatoire, il est très souhaitable d’avoir les mêmes écrans. Non seulement pour une question esthétique, mais aussi pour que ce qu’ils affichent soit semblable (luminosité, contraste, couleurs).
Si vous ne respectez pas cela, attendez-vous par exemple à avoir un navigateur sur fond blanc qui tire vers le bleu d’un coté et un autre sur fond blanc plutôt jaunâtre de l’autre peut être perturbant.
Les réglages des écrans permettent d’atténuer les différences, mais il n’est pas souvent possible d’avoir une image rigoureusement identique entre deux écrans de marque et modèle différents.
Pour libérer votre bureau des multiples pieds de vos moniteurs, deux options s’offrent à vous.
- Soit l’achat d’un pied unique conçu pour deux ou trois écrans
- Soit la fixation au mur.
Dans les deux cas, il faut que vos écrans soient compatibles avec la norme VESA, c’est-à-dire qu’ils aient des trous au dos et qu’on puisse démonter leur pied (la majorité des écrans sont VESA), mais vérifiez quand même l’information quand vous le achetez ou si vous récupérez un écran, avant d’acheter votre pied unique.
Lorsque vous achetez un pied pour supporter plusieurs écran ou un support mural, il faut faire attention à ce qu’ils soient conçus pour des écrans de la dimension de vos modèles.
Pour une configuration bi écran jusqu’à 27″ chacun, on vous suggère le pied entièrement ajustable d’AmazonBasics. Et pour un PC tri écran jusqu’à 27’’, le pied Ricoo TS6911. Ces deux pieds ont pour particularité de se fixer directement, à l’aide d’une pince réglable, au bureau. Assurez-vous que ce soit possible sur votre mobilier !
Il est difficile de trouver des pieds multi écran pour des moniteurs de plus de 27″, qui sont plus lourds. Et les prix s’envolent.




En revanche, pour une fixation murale, tout va bien.
On recommande pour l’écran centrale d’opter pour un support fixe le plus plat possible. Jusqu’à 32’’, un modeste Ricoo F0311 à petit prix est suffisant.
Pour un écran plus grand, il vaut mieux regarder du côté des supports TV.
Quant aux écrans latéraux, il est préférable de pouvoir ajuster leur position, non seulement pour les orienter plus ou moins vers vous, mais aussi pour bien le caler contre l’écran centrale.
Nous avons eu une bonne expérience avec les supports North Bayou qui supportent des écrans jusqu’à 27″ (nous avons même mis des 28″) qui intègrent un vérin réglable pour déplacer facilement l’écran en adaptant la résistance du bras au poids de celui-ci.




Pour les nomades qui ne veulent pas lacher leur bi écran (pouvoir emporter votre autre écran avec vous), saviez-vous qu’il existe des écrans spécialement conçus pour cet usage ? On pense notamment à l’excellente gramme Asus ZenScreen et en particulier le MB169B+ , un écran 15,6’’ Full HD (1920×1080) qui se branche en USB, tant pour l’alimentation que l’affichage. Cela signifie qu’il est utilisable sur tout PC portable, même sans sortie vidéo.
Il existe une variante USB Type-C sous la référence MB169C+.
Et si vous voulez carrément profiter du bi écran dans le train sans impacter l’autonomie de votre laptop (ordinateur portable), le MB16AP embarque sa propre batterie !






A propos de laptops, mais ça concerne aussi les PC de bureau qu’on ne souhaite pas ouvrir ou qui n’ont pas de capacité d’extension, on peut ajouter un écran supplémentaire au moyen d’une carte graphique USB.
Parmi de nombreux produits d’origine douteuse et qui posent souvent problème, la société StarTech sort du lot et s’est fait spécialiste du domaine.
Pour un écran Full HD, ça ne coûte pas très cher, tel ce modèle USB vers HDMI.
Ce même constructeur propose des modèles plus avancés comme une carte USB 3.0 vers deux HDMI capables de gérer un écran UHD/4K chacun, la USB32HD2.
Si ces adaptateurs sont trop chers pour votre budget, on recommande ce modèle de RayCue (une sortie HDMI 1920×1080) à prix tout doux.






Les réglages multi-écran sous Windows
Ça y est. Vous avez deux ou trois écrans posés sur votre bureau, les sorties vidéos et les câbles adéquats en main, alors comment activer tout ça ?
On commence par brancher le tout ! Contrairement à ce qu’on pourrait croire, il n’est pas nécessaire d’éteindre l’ordinateur pour brancher un écran. Windows est justement capable de les détecter à chaud (sans que Windows ne soit éteins).
Cependant, si vous devez déplacer votre unité centrale pour accéder aux prises, il est plus prudent de la bouger éteinte.
Une fois que tous les écrans sont branchés à la fois aux sorties vidéos du PC et sur une prise électrique, il faut configurer sous Windows le multi écran.
C’est quelque chose que l’on peut faire, au choix :
- dans les paramètres de Windows
- au travers du pilote de votre IGP/carte graphique (Intel, AMD, Nvidia).
Nous allons détailler la procédure pour Windows puisque c’est celle qui regroupe tout le monde. Notre tutoriel est réalisé sous Windows 10, mais sachez que la méthode est quasiment identique les anciennes versions du système d’exploitation de Microsoft.
Configurer le multi-écran sous Windows 10
Une fois votre PC démarré, il y a des chances que le bureau ne s’affiche pas sur votre écran habituel. Peu importe.
Faites un clic droit sur le bureau et cliquez sur Paramètres d’affichage. Dans la fenêtre qui s’ouvre, vous devriez voir une vos écrans chacun affublés d’un numéro pour les identifier. S’il en manque un, vérifiez le câblage et qu’il soit bien allumé. Vous pouvez aussi vérifier dans son menu qu’il est bien réglé sur la bonne entrée vidéo, ou sur auto.
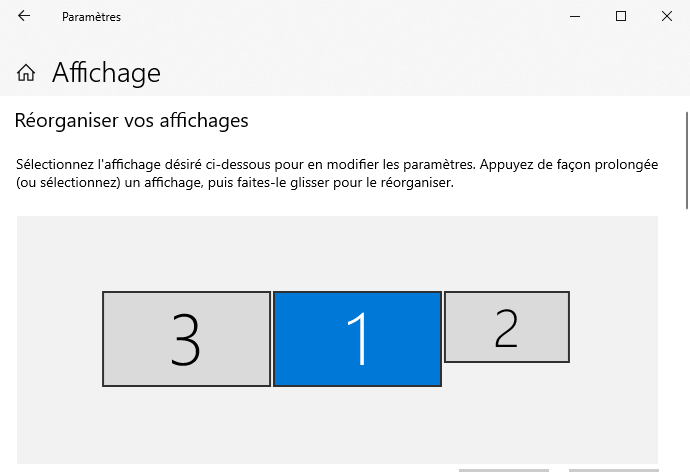
Dans Windows 10, lorsque vous faite un clic droit sur le bureau en dehors de tout icone.
Pour profiter de multi écran, vous devez choisir un peu plus bas dans la fenêtre de réglage, sous Plusieurs affichages, Etendre le Bureau à cet affichage et appliquez les changements.
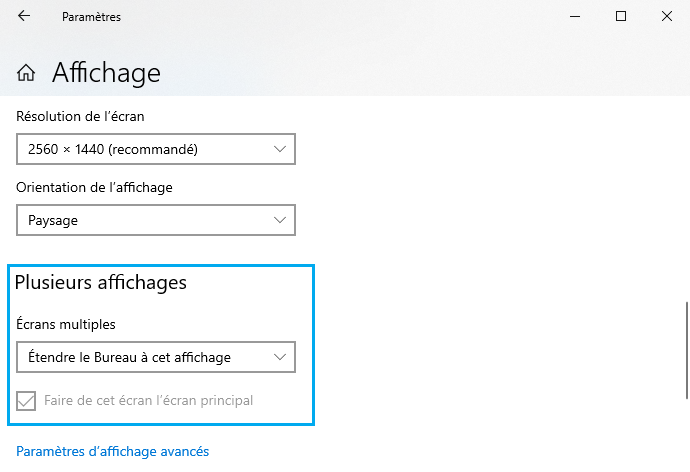
Il faut répéter cette opération pour tous les écrans s’il y’en a plus que deux.
On remarque que, juste en dessous, il y a une case intitulée Faire de cet écran l’écran principal.
A partir du moment où on adopte un affichage multi écrans, peu importe le nombre, un des écrans doit être déclaré comme écran principal. C’est celui ou, par défaut, les icônes du bureau s’afficheront, ainsi que les icône de la barre des tâche en fonction des réglages de celle-ci.
De même, c’est celui sur lequel les jeux se lanceront. En bi écran, s’il y a deux écrans différents, on choisira le meilleur, le plus grand. En tri écran, à priori celui du centre, même si ça n’a rien d’obligatoire.
Sachez que vous pouvez de toute façon changer ces paramètres autant de fois que vous le souhaitez et quand bon vous semble en fonction de vos besoins.
Si jamais l’ordre des écrans n’est pas le bon, cliquez-en haut sur le bouton identifier pour connaître le numéro de chaque écran. Puis, à l’aide de la souris, déplacer les rectangles qui représentent les écrans pour les placer dans le bon ordre.
Si vos écrans n’ont pas la même définition ou le même format, il est normal que les rectangles numérotés ne soient pas de la même taille.
On peut d’ailleurs choisir de placer ces rectangles l’un au-dessus de l’autre si jamais on a installé deux écrans ainsi !
Le but d’un bon positionnement des écrans dans les paramètres de Windows est d’assurer que le curseur de la souris passe de l’un à l’autre comme s’il s’agissait d’un seul écran géant, sans s’arrêter aux bordures.
Pour une qualité d’affichage optimale, si vous avez des écrans différents les uns des autres, choisissez la bonne définition pour chacun d’entre eux (sa résolution native) plutôt que d’essayer de mettre la même partout.
Windows 10 permet aussi d’ajuster le zoom de chaque écran. C’est utile pour grossir l’affichage d’un écran avec une très haute définition si on a du mal à lire, mais également pour équilibrer l’affichage de deux ou trois écrans qui ne seraient pas de même taille et/ou définition, pour éviter par exemple qu’une icône soit 2x plus petite sur l’écran de gauche que sur celui de droite.
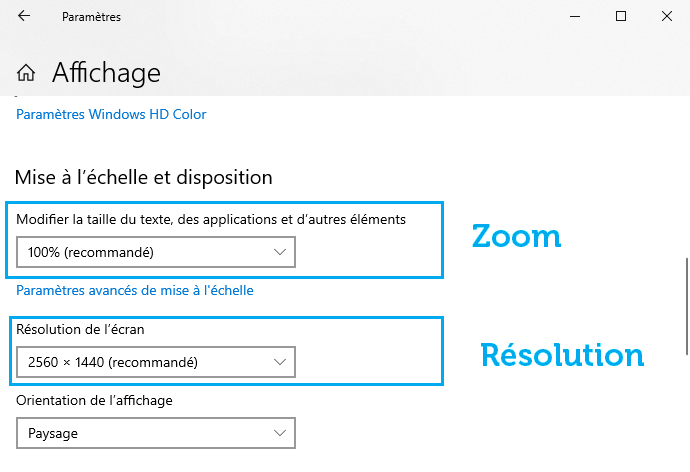
Dans le menu déroulant où vous avez choisi « Etendre le bureau à cet écran », on remarque qu’il est aussi possible, écran par écran, de ne pas s’en servir ou encore de dupliquer le contenu de deux écrans, ce qui peut se révéler pratique par exemple pour un professeur qui diffuse le contenu de son PC portable sur un vidéo projecteur.
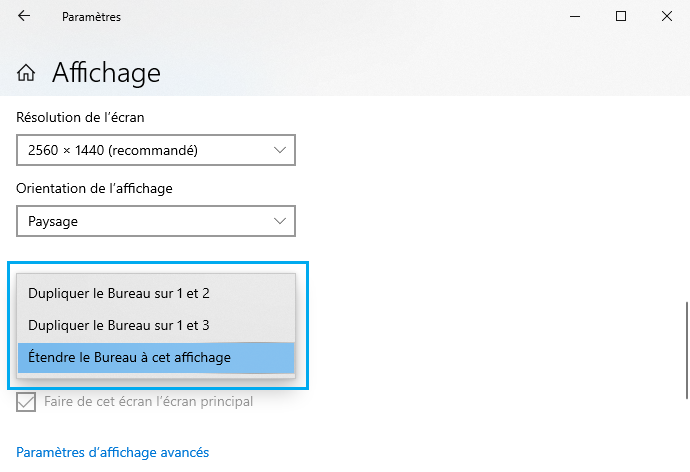
Pour ce mode, il est recommandé que les écrans clonés aient la même définition pour conserver une qualité optimale, mais le cas échéant, Windows s’en sort plutôt bien.
Dans les propriétés de la barre des tâches, on s’aperçoit qu’il existe des options spécialement conçues pour le multi écran. Par défaut, la barre des tâches s’affiche uniquement sur l’écran principal, mais vous pouvez choisir d’en avoir une par écran.
Au sein des pilotes des cartes graphiques, il y a des réglages avancés, comme la possibilité de changer le taux de rafraîchissement de son écran par exemple, mais rien qui ne concerne directement l’affichage multi écran. Windows offre déjà tous les paramètres indispensables.
A partir de 3 écrans et à conditions qu’ils soient identiques (en taille et en définition), les pilotes des cartes graphiques dédiées (AMD Radeon et Nvidia GeForce) permettent de créer un groupement d’écran baptisé AMD Eyefinity ou Nvidia Surround faisant de vos trois (ou plus) écrans un seul écran virtuel géant.
C’est une option pour jouer sur la surface totale, nous en reparleront un peu plus loin.
Pour travailler c’est plutôt contre productif. En effet, en cliquant sur la fonction « Plein écran », tous les programmes se mettent alors à occuper les trois écrans d’un coup ce qui est rarement utile et souvent gênant même.
Faire du double écran avec une TV
Le bi écran n’est pas réservé aux moniteurs PC. Vous pouvez parfaitement brancher votre unité centrale ou votre laptop sur votre Télé et vous en servir pour jouer et visionner des films tout en profitant de sa grande taille et de son positionnement face au canapé.
Techniquement parlant, il n’y a pas de différence par rapport à brancher un écran standard sur son PC.
Les TV embarquent presque toutes des prises HDMI, vous devez donc avoir une prise HDMI de libre. HDMI 2.0 s’il s’agit d’un téléviseur 4K.
Sachez que si votre téléviseur est en HDMI 1.4 et 4K, il peut afficher en 4K, mais avec une limite à 30 Hz. C’est correct pour profiter d’un film, mais c’est désagréable pour surfer ou jouer.
Si votre écran de PC n’est pas placé juste à côté de la TV, plutôt que de choisir le mode bureau étendu comme nous l’avons vu précédemment, il est plus pratique de cloner le bureau de l’écran principal sur la TV pour s’y retrouver.
Dans ce dernier cas, dans « Plusieurs affichages », choisissez « Dupliquer » au lieu d’étendre.
Un clavier et une souris sans fil sont alors des alliés de taille pour faciliter la manipulation !




Comment jouer sur plusieurs écrans
Avoir un PC avec plusieurs écrans ne signifie pas que les jeux vont se lancer sur tous les écrans. Ils s’exécutent sur l’écran principal, tel que vous l’avez déclaré dans les propriétés d’affichage de Windows, probablement le plus grand.
Pour le jeu, le fait que votre PC soit en multi écran ne pose aucun problème en soit. Certains jeux proposent dans leurs options de changer l’écran sur lequel il s’affiche.
Si vous rêvez de jouer sur plusieurs écrans à la fois, pour renforcer l’immersion et pourquoi pas obtenir un avantage sur vos adversaires en bénéficiant d’un angle de vision élargi, c’est possible avec une carte graphique de joueur AMD Radeon ou Nvidia GeForce !

J’ai trouvé ce tri-écran impressionnant sur le Twitter de Nicolas Scatard @nicolascatard
Pour ce faire, il faut ouvrir les propriétés du pilote de votre carte (en faisant un clic droit sur le bureau) et créer un groupe d’écrans.
Chez AMD, ça se passe dans l’onglet Affichage, cherchez plus bas Eyefinity et exécutez l’assistant. De manière relativement similaire, dans le pilote Nvidia, cliquez dans le menu de gauche sur Configurer Surround et PhysX.
Il y toutefois plusieurs contraintes à respecter :
- Vous pouvez créer des groupes de 2 à 4 écrans suivant la carte graphique que vous possédez : seuls les écrans branchés sur cette carte sont sélectionnables, pas ceux qui seraient éventuellement branché sur la l’IGP (prises vidéo de la carte mère) ou une autre carte graphique.
- De plus, pour que ça fonctionne, vos écrans doivent avoir la même définition.
- Et la même taille, sinon les différentes parties du jeu ne seront pas raccord.
Il est possible de faire du Surround/Eyefinity avec deux écrans, mais c’est une horreur pour jouer. En particulier dans les FPS (Tir à la première personne) ou le curseur qui représente votre point de visée est pile au milieu dans la double bordure des écrans !
En revanche, avec trois écrans, ça change tout ! Bien centré sur l’écran principal, le jeu s’étend très largement (avec trois écrans 16/9 on parle carrément de 48/9 !).
C’est d’ailleurs si étendu que la perspective est parfois très déformée sur les écrans extérieurs et il vaut mieux se limiter à un écran ultra large 21/9.
Si l’aventure vous tente, vous ne devez pas perdre de vue qu’animer trois écrans demande beaucoup plus de travail à votre carte graphique ! Autrement dit, jouer sur trois écrans Full HD (1920×1080 x3, soit 5760×1080, c’est 6,2 MP (Méga Pixels)) se passe assez bien avec une carte graphique de milieu de gamme à haut de gamme.
A titre de comparaison, jouer sur un seul écran 4k est un peu plus difficile puisqu’on compte 8,2 MP à animer. Mais jouer sur trois écrans QHD (2560×1440 x3, soit 7680×1440, c’est 11 MP) est beaucoup plus difficile. C’est même réservé aux cartes les plus puissantes et ce seulement avec des jeux pas trop exigeants.
Il n’existe pas de GPU assez costaud pour jouer sur trois écrans UHD (3840×2160 x 3, soit 11520 x 2160, c’est 24,8 MP). Vous l’aurez compris, jouer en Surround/Eyefinity n’est pas une mince affaire !
Précisons de plus, qu’une fois votre PC configuré en Surround/Eyefinity, Windows ne sait plus que vous êtes en multi écran, pour lui vous n’avez qu’un seul écran virtuel.
Par exemple un seul écran de 5760×1080 si vous avez trois écrans 1920×1080. Ça veut dire que si vous mettez la moindre application en plein écran, elle n’en occupe pas qu’un, mais tous !
On perd alors tout l’intérêt du multi écran pour gagner en productivité ! Les pilotes AMD et Nvidia ont néanmoins des fonctions pour déclarer un écran principal et limiter le mode plein écran à l’écran sur lequel la fenêtre se trouve, mais ça ne fonctionne pas toujours.
Et, hélas, passer du mode Surround/Eyefinity au mode standard prend un certain temps, on ne peut pas alterner d’un simple raccourci clavier au moment de lancer un jeu.
Pourquoi faire du multi-écrans
A une époque où tout le monde vie avec son smartphone dans la main, le PC et son grand écran reste bien plus confortable pour surfer ou visionner des vidéos.
C’est encore plus vrai quand on multiplie les moniteurs ! Fini les Alt+Tab (passer d’une application à un autre par raccourci clavier) incessants pour changer de fenêtre, vous avez toujours tout sous les yeux.
Par exemple votre navigateur Internet sur un écran, WhatsApp, Facebook Messenger et Skype sur l’autre.
Vous faites les comptes ? Le navigateur Internet sur le site Web de la banque à gauche, le tableur ou le logiciel de compta à droite.
Même les joueurs y trouveront un intérêt. Certes, les jeux ne se lancent que sur un seul écran (comme nous venons de le voir dans le chapitre précédent), mais le second écran est utile pour afficher la carte d’un MMORPG, votre logiciel de chat vocal tel Discord ou encore suivre une solution en ligne si vous êtes coincé.
Pour les pros, le bi ou le tri écran c’est l’assurance de décupler sa productivité ! Le vidéaste amateur pourra consulter la prévisualisation en grand sur un écran sans quitter son montage des yeux sur l’autre.

Crédit photo : Stux – Pixabay
Le concepteur 3D ou le photographe pourra mieux apprécier son projet en déplaçant les barres d’outils sur un autre écran, etc.
Passer son PC sur une solution multi écrans n’a pas vraiment d’inconvénient, si ce n’est qu’il faut avoir suffisamment de place et que ça coûte au moins le prix d’un écran supplémentaire… encore que si vous étiez sur le point d’en acheter un nouveau plus grand ou meilleur, vous pouvez toujours recycler l’ancien en écran secondaire !
Pour ceux qui n’ont jamais eu l’occasion de manipuler un PC bi ou tri écran, il faut s’imaginer que vous pouvez déplacer votre curseur de souris, et donc les fenêtres, d’un écran à l’autre ! C’est déroutant les premières minutes, mais on s’y fait très vite, puis on ne peux plus s’en passer.
Quel est le nombre idéal d’écrans ?
On parle généralement de double écran PC ou de tri écran car, pour des raisons tant d’encombrement que de coût, il est rare d’en brancher davantage sur son PC.
Mais il n’y a pas vraiment de limite, Windows n’est pas limité et pourvu que vous ayez suffisamment de sorties vidéos, vous pouvez brancher plusieurs dizaines de moniteurs !
Mais quel est le nombre idéal ?
C’est vraiment une affaire de besoins et de goûts. Le passage d’un à deux écrans représente une vraie révolution à l’usage du PC, mais c’est un peu moins vrai au-delà.
Quand on souhaite avoir plein de fenêtres d’applications différentes visibles simultanément, 3 voire 4 écrans peut améliorer encore un peu plus le confort, mais il ne faut pas non plus qu’une surface d’affichage trop importante devienne contre productive !
En effet, à moins de se contenter de petites surfaces, on ne peut pas multiplier les écrans à l’infinie sans avoir du mal à pouvoir lire les plus éloignés, même en se tordant le cou ! Certains n’hésitent pas à empiler les écrans sur deux rangées de haut, par exemple trois en bas et trois au-dessus, mais là aussi il vaut mieux se contenter de modestes 24″ au maximum et ne pas avoir de douleurs aux cervicales en levant le regard un peu plus que d’habitude.

Crédit photo : harryloya – Pixabay
C’est pourquoi, dans une majorité de cas, le double écran ou le tri écran est un bon choix.
Par rapport au bi écran, le tri écran offre la possibilité d’être assis bien en face d’un écran tout en bénéficiant d’une surface d’affichage étendue sur les deux côtés. Tandis qu’en bi écran, les amateurs de symétrie se retrouvent en face de la double bordure des écrans collés l’un contre l’autre, ce qu’on peut ne pas vouloir. Tout dépend comment vous désirez installer votre bureau.
Précisons d’ailleurs que les écrans n’ont pas à être identiques, ni même de la même taille ou de la même définition (résolution) ! Certains adeptes du bi écran sont installés bien en face de leur écran principal, avec le son des enceintes centré sur celui-ci également, et un plus petit écran placé sur le côté.
Pendant longtemps, le bi ou le tri écran étaient des solutions pour palier à la petite taille des écrans PC (ou au prix des plus grands). On prenait par exemple deux écrans de 22″ car ça coûtait sensiblement moins cher que de s’offrir un seul 32″.
De nos jours, il existe des écrans de multiples formats et de toutes tailles et avec des définitions très élevées et a des prix relativement abordables.
Si bien qu’on peut se demander s’il vaut mieux investir dans un seul écran grand format plutôt que plusieurs écrans de plus petite taille.




En pratique : S’il s’agit uniquement de surfer sur Internet, chatter avec ses amis ou écouter de la musique, les grands écrans n’ont pas vraiment d’intérêt. En revanche, pour jouer ou voir un film, et même pour travailler plus confortablement, un grand écran avec une définition plus élevé est bien plus immersif et agréable.
On rappel qu’il n’est pas nécessaire que les écrans soient identiques pour faire du multi écrans.
Vous pouvez opter pour un grand écran central et ajouter un ou deux écrans sur les côtés de plus petites dimensions. Si vous partez pour une solution bi écran, vous pouvez envisager de placer deux 32″ voire deux 40″ côte à côte.
En tri écran, il vaut mieux se limiter à trois 27″, à moins que vous optiez pour un positionnement en portrait et non en paysage.
Lorsque vous allez choisir, rappelez-vous qu’il faut bien sur avoir un bureau assez grand pour les accueillir. En restant sur nos exemples, deux écrans de 40″ font environ 1,8 m de large de bout en bout et trois 27’’ encore un peu plus !
Votre bureau doit d’ailleurs être un peu plus profond que d’habitude car les écrans latéraux seront idéalement placés vers vous, c’est-à-dire inclinés de quelques degrés (c’est suivant le goût de chacun) par rapport à l’écran central, afin d’éviter une trop grande différence de distance entre vos yeux et l’écran selon que vous regardez le centre ou les côtés.
Le saviez-vous ? Un écran Ultra HD, ce qu’on appel communément la 4K, affiche autant que quatre écrans Full HD placés côte à côte !
Plus précisément, il a quatre fois plus de pixels qu’un écran Full HD et, à condition qu’on laisse le zoom de Windows à 100 % sur les deux écrans, il affiche donc quatre fois plus. Mais si l’écran 4K est trop petit moins de 32″, il devient illisible à 100 %, les pixels sont trop petits, du coup on augmente le zoom de Windows à 150 ou 200 % et on perd un peu de surface d’affichage.
Vous vous sentez perdu ? C’est bien possible, car il y a en effet tant de choses à prendre en compte entre la définition, le zoom de Windows, la taille et le nombre des écrans qu’on a du mal à se représenter les choses.
Important : Ce qu’il faut retenir, c’est qu’il est plus confortable d’avoir plusieurs écrans avec moins de pixels qu’un seul avec plein de pixels et ainsi répartir les fenêtres sur une surface plus étendue pour en faciliter la lecture/lisibilité.
Gérez vos fenêtres sur plusieurs écrans
Un PC avec plusieurs écrans offre une telle surface d’affichage qu’il est intéressant de savoir manipuler efficacement le positionnement et le redimensionnement des fenêtre des divers logiciels qu’on utilise.
Vous pouvez tout gérer à la souris, mais ce n’est ni rapide ni idéal pour bien utiliser toute la place disponible.
Voici de précieux conseils pour gagner en productivité, des conseils qui sont également utiles pour les PC mono écrans d’ailleurs, surtout ceux qui ont une très haute définition (par exemple Ultra HD 3840×2160) !
On commence par les fonctions de gestion de fenêtre intégrées à même Windows 10.
Comme vous le savez, un logiciel en cours d’exécution peut avoir trois formes :
- Soit le mode plein écran (quand on clic sur le bouton carré en haut à droite),
- soit le mode fenêtré qu’on redimensionne comme on veut,
- soit le mode réduit dans la barre des tâches après avoir cliqué sur le bouton tiret en haut à droite.
Pour se passer de la souris, il suffit de jouer avec la touche Windows et les flèches haut et bas du curseur. Pour effectuer ce raccourci clavier, restez appuyer sur la touche Windows de votre clavier et pressez ensuite les flèches indiquées.
Par exemple, si vous êtes en mode fenêtré, faites Windows + flèche haut pour passer en plein écran. Essayez.
En mode plein écran, à l’inverse, faites Windows + flèche bas pour revenir en mode fenêtré et de nouveau Windows + flèche bas pour réduire la fenêtre.
Pour ancrer facilement deux fenêtres côte à côte, c’est avec Windows et les flèches gauche et droite que ça se passe.
Si votre logiciel est actuellement en plein écran ou en mode fenêtré (ça ne marche pas réduit dans la barre des tâches), faites Windows + gauche pour qu’il occupe complètement la moitié gauche de votre écran (on pourrait parler de mode « demi plein écran »).
Si vous n’avez pas désactivé cette fonction (Ancrer les fenêtres dans les paramètres), Windows 10 vous propose alors automatiquement de choisir l’un de vos autres programmes ouverts pour exploiter l’autre moitié de l’écran.
Le cas échéant, ouvrez un autre programme et faites Windows + flèche droite et vous aurez ainsi vos deux applications placées côte à côte sans le moindre pixel inutilisé.
D’ailleurs, sous Windows 10, vous pouvez redimensionner une des deux à l’aide de la barre centrale (entre les deux fenêtres en survolant avec votre souris), la fenêtre adjacente s’adaptera automatiquement. Une fois qu’on a pris l’habitude, on ne peut plus s’en passer, qu’on soit en mono écran ou en multi écrans.
Si vous préférez réaliser ces manipulations à la souris, replacez votre programme à la souris jusqu’à ce que le curseur de la souris atteigne le bord gauche ou droit de l’écran pour procéder à ce même « demi plein écran » automatique.
Convaincu ? Windows 10 va encore plus loin ! Si votre application est déjà en demi plein écran, peu importe que ce soit à gauche ou à droite, les raccourcis Windows + flèche haut ou bas que nous avons vu un peu plus tôt gagnent une nouvelle fonction : le quart d’écran !
Prenons par exemple un logiciel en mode fenêtré placé au beau milieu de votre écran. Le raccourci Windows + flèche gauche l’ancre automatiquement sur la moitié gauche de votre moniteur.
Ensuite, Windows + flèche bas le réduit en quatre d’écran en bas à droite. Ce n’est pas très utile sur un écran de petite définition, mais plus il y a de pixels, plus ça sert.
Quand on sait qu’un écran Ultra HD affiche autant que quatre écrans Full HD, il suffit de placer une application en quart d’écran pour la voir comme si elle était sur un écran 1920×1080 !
Et le multi écrans dans tout ça ? Et bien, sachez que les raccourcis Windows + flèche gauche ou droite fonctionne aussi avec plusieurs écrans.
Par exemple, si votre programme est fenêtré sur l’écran central, le raccourci Windows + flèche droite l’ancre sur la moitié droite du même écran. Mais faites de nouveau Windows + flèche droite pour déplacer ce programme encore plus loin, c’est-à-dire sur la moitié gauche de l’écran de droite, et ainsi de suite ! Essayez immédiatement, ça sera plus facile pour comprendre.
Pour ceux qui veulent aller encore plus loin, en dockant automatiquement des fenêtres aux proportions de leur choix, il existe des gestionnaires de fenêtres. Bien que certains écrans de grande taille soient accompagnés d’un logiciel de leur constructeur, nous avons une préférence pour le petit outil Divvy (mizage.com/windivvy).
Ce dernier, testable en démo gratuite, ne coûte que 13,99 $. Avec lui, vous pouvez facilement découper chaque écran en un nombre de rangées et de lignes de votre choix pour créer autant de zones pour les fenêtres.
Ensuite, il est possible d’attribuer des raccourcis claviers pour chaque zone, ou encore de faire un raccourci clavier principal (vous pouvez choisir les touches de votre choix) pour faire apparaître une grille sur le ou les écrans représentant le nombre de cases du découpage virtuel et vous pouvez à la souris choisir sur combien de case le programme actif va être redimensionné.
Ce genre d’outil permet, par exemple, sur un écran Ultra HD, six voire huit programmes ou fenêtres d’explorateurs toutes visibles en même temps !
Mon expérience du multi-écran
Si vous êtes encore en train de lire cet article, félicitation. Vous savez désormais, normalement comment faire du multi écran.
Je fais du Tri écrans depuis très longtemps, depuis les premiers écrans plats.
Voici mon avis rapide sur le multi écran.
J’ai toujours aimé avoir de grandes surface d’écran, c’est pour cela que j’ai commencé par m’acheter un moniteur de 21 pouces cathodique de marque iiyama. Lorsque j’ai découvert le multi écran chez mon pote Tom, qui à écrit cet article, j’ai trouvé ca incroyable, extraordinaire.
A l’époque, il était sur deux écrans. Je n’ai jamais vraiment aimé le bi-écran car j’aime la symétrie. Je n’avais pas les moyens de m’offrir 3 écrans comme le mien, car je l’avais payé 6000 francs ( un sacré trou dans le budget).
J’ai donc attendu de pouvoir m’offrir 3 écrans plats, des iiyama aussi avec une résolution de 1280 X 1024. Depuis ce jour, je n’ai cessé d’avoir 3 écrans sur mon PC principale.
Pourquoi je vous raconte tout cela, car si vous ne l’avez pas encore perçu dans cet article, le multi moniteur c’est fantastique, il faut essayer.
Lorsque les gens viennent chez moi et voient mes 3 écrans, leurs premières réactions est de me dire que cela ne sert à rien. Ce qui est amusant car ces personnes n’ont jamais essayé pour dire cela.
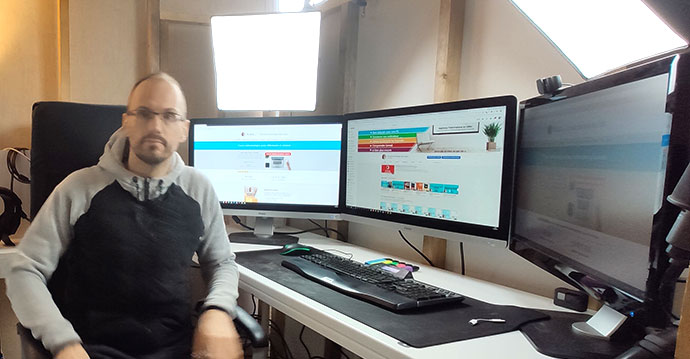
Je peux vous garantir, qu’une fois que vous avez testé, que vous savez bien vous servir de vos différents écrans (comme on vous l’explique dans ce présent article), vous aurez beaucoup de difficultés pour revenir en arrière.
Je m’en sert tous les jours, de tous les écrans. C’est tellement pratique que lorsque je reviens sur mon ordinateur portable avec une seul écran je perds un temps considérable et c’est très désagréable comme sensation.
Bref, je vous conseille vraiment de tester cette expérience hors du commun.
Aujourd’hui j’ai 3 écrans iiyama de 27 pouces. Deux avec une résolution de 2560 x 1440 et un de 1920 x 1080 (résolution de l’enregistrement des vidéos de ma chaine YouTube). Ils sont accrochés au mur, ce qui me permet d’avoir l’intégralité de mon bureau libre (à l’exception du clavier et de la souris bien sûr).
C’est vraiment un plaisir le matin, de venir travailler sur cet ordinateur. N’hésitez pas à essayer vous aussi.
J’espère que cet article vous aura donné envie de tester cette forme d’affichage sur votre ou vos PC.
En tant que Partenaire Amazon, je réalise un bénéfice sur les achats remplissant les conditions requises. Cela me permet de continuer de faire mes vidéos gratuitement.
Crédits photos de cet article : Image d’ouverture : Amazon



